![[Cloud] 直接在電腦端存取Google雲端硬碟,但卻不想佔用太多本地端硬碟空間?試試「部份資料夾同步」功能! - 阿祥的網路筆記本 gdsync01](https://i0.wp.com/axiang.cc/wp-content/uploads/2016-02-10-114049-89.jpg?resize=700%2C437&quality=100&ssl=1)
在眾多雲端硬碟儲存服務中,「Google雲端硬碟(Google Drive)」可以說是其中功能最為強大的一個,而且只需要使用你的Google帳號登入,就能享用到免費15GB的空間,可以說是十分好康,而且Google雲端硬碟還可以連結眾多的線上應用程式,用來處理各式文件或是工作都很好用。
你可能對這個有興趣…
- 辦公軟體全場最便宜 4 折起!Office、作業系統限時特殺最低價!
- 居家防疫更舒適!必備好物一次 Get!
- 無綁約、無受限的電信選擇-無框行動,申辦就有機會獲得 7-11 $600 禮券
- 高速穩定、自由翻牆:Ivacy VPN 獨家超高折扣只有這裡
不過對於使用雲端硬碟服務的朋友來說,雖說雲端硬碟好用,但最讓人覺得有些不便的,應該還是在存取資料時,只能透過「線上網頁界面」或是「同步程式」來管理、使用雲端上的檔案,而無法直接與電腦中的「檔案總管」整合在一起(微軟的OneDrive除外,直接綁定你的檔案總管了)-當然,若是使用「同步程式」就可以直接與本地端指定的資料夾同步管理了,但這樣的方式通常會佔用掉大量的本地端空間(預設都是全雲端資料夾同步到本地),以阿祥的雲端空間為例,Google雲端硬碟就使用了52GB的容量,若是全部都同步到電腦中,就會佔掉不少空間,而且也失去了雲端硬碟線上管理、備份的用意了。
不過還好Google雲端硬碟的同步程式具備有「部份資料夾同步」功能,我們可以利用這個功能,在你的Google雲端硬碟開啟一個「桌面同步專用」的資料夾,透過這個資料夾與桌面同步,既可達到快速存取雲端空間交換檔案的功能,又不會過度耗費電腦端的空間,可以說是一舉兩得呢!
在Google雲端硬碟開啟「桌面同步專用」資料夾
![[Cloud] 直接在電腦端存取Google雲端硬碟,但卻不想佔用太多本地端硬碟空間?試試「部份資料夾同步」功能! - 阿祥的網路筆記本 gdsync02](https://i0.wp.com/axiang.cc/wp-content/uploads/2016-02-10-114051-94.jpg?resize=700%2C479&quality=100&ssl=1)
圖:開啟瀏覽器,登入你的Google雲端硬碟的網頁界面(https://drive.google.com)。
![[Cloud] 直接在電腦端存取Google雲端硬碟,但卻不想佔用太多本地端硬碟空間?試試「部份資料夾同步」功能! - 阿祥的網路筆記本 gdsync03](https://i0.wp.com/axiang.cc/wp-content/uploads/2016-02-10-114053-70.jpg?resize=341%2C512&quality=100&ssl=1)
圖:點選左方「新增」,並選擇「資料夾」。
![[Cloud] 直接在電腦端存取Google雲端硬碟,但卻不想佔用太多本地端硬碟空間?試試「部份資料夾同步」功能! - 阿祥的網路筆記本 gdsync04](https://i0.wp.com/axiang.cc/wp-content/uploads/2016-02-10-114055-56.jpg?resize=700%2C431&quality=100&ssl=1)
圖:輸入要開啟新資料的名稱,並按下「建立」即完成新資料夾的開啟。
下載Google雲端硬碟並設定部份同步
![[Cloud] 直接在電腦端存取Google雲端硬碟,但卻不想佔用太多本地端硬碟空間?試試「部份資料夾同步」功能! - 阿祥的網路筆記本 gdsync05](https://i0.wp.com/axiang.cc/wp-content/uploads/2016-02-10-114057-16.jpg?resize=700%2C402&quality=100&ssl=1)
圖:接著請到Google雲端硬碟官網下載桌面版的程式(請到 https://www.google.com/drive/download/ )。點選「下載雲端硬碟」,並在服務條款視窗按下「接受並安裝」即可下載程式。
![[Cloud] 直接在電腦端存取Google雲端硬碟,但卻不想佔用太多本地端硬碟空間?試試「部份資料夾同步」功能! - 阿祥的網路筆記本 gdsync06](https://i0.wp.com/axiang.cc/wp-content/uploads/2016-02-10-114059-38.jpg?resize=700%2C370&quality=100&ssl=1)
圖:啟動安裝程式,點選「開始使用」。
![[Cloud] 直接在電腦端存取Google雲端硬碟,但卻不想佔用太多本地端硬碟空間?試試「部份資料夾同步」功能! - 阿祥的網路筆記本 gdsync07](https://i0.wp.com/axiang.cc/wp-content/uploads/2016-02-10-114102-6.jpg?resize=700%2C367&quality=100&ssl=1)
圖:接著請登入你要同步到電腦端的Google雲端硬碟帳號(即你的Google帳號)。
![[Cloud] 直接在電腦端存取Google雲端硬碟,但卻不想佔用太多本地端硬碟空間?試試「部份資料夾同步」功能! - 阿祥的網路筆記本 gdsync08](https://i0.wp.com/axiang.cc/wp-content/uploads/2016-02-10-114104-96.jpg?resize=700%2C334&quality=100&ssl=1)
圖:接著會有一些說明頁,按「下一步」即可略過,到「設定完成」這頁時,請點一下「同步處理選項」,我們接著要來設定部份同步的資料夾(若這裡直接按「完成」,就會預設同步所有的資料夾)。
![[Cloud] 直接在電腦端存取Google雲端硬碟,但卻不想佔用太多本地端硬碟空間?試試「部份資料夾同步」功能! - 阿祥的網路筆記本 gdsync09](https://i0.wp.com/axiang.cc/wp-content/uploads/2016-02-10-114105-67.jpg?resize=700%2C345&quality=100&ssl=1)
圖:在「同步處理選項」處,將預設的「同步處理「我的雲端硬碟」中的所有項目選項,改為「僅同步處理這些資料夾…」。
![[Cloud] 直接在電腦端存取Google雲端硬碟,但卻不想佔用太多本地端硬碟空間?試試「部份資料夾同步」功能! - 阿祥的網路筆記本 gdsync10](https://i0.wp.com/axiang.cc/wp-content/uploads/2016-02-10-114107-57.jpg?resize=700%2C350&quality=100&ssl=1)
圖:接著請將選項上方「Google雲端硬碟中的所有資料夾」勾掉,接著勾選我們剛才開啟的「桌面同步專用」資料夾,並選擇「開始同步處理」,即完成設定。
*備註:若是你的Google雲端硬碟有部份資料是沒有歸檔到資料夾中,在選擇「部份資料夾同步」時,一樣也會同步到你的本地端資料夾中哦!
![[Cloud] 直接在電腦端存取Google雲端硬碟,但卻不想佔用太多本地端硬碟空間?試試「部份資料夾同步」功能! - 阿祥的網路筆記本 gdsync11](https://i0.wp.com/axiang.cc/wp-content/uploads/2016-02-10-114109-37.jpg?resize=700%2C443&quality=100&ssl=1)
圖:開啟檔案總管中的「Google雲端硬碟」,即可開啟查看我們的同步資料夾內容,之後就可以透過這個資料夾來與我們的雲端空間進行資料交換,也不用擔心所有的Google雲端硬碟資料同步到電腦中會佔用太多空間了!
*備註:初次進行桌面同步Google雲端硬碟時,即使我們選擇「部份資料夾同步」,Google雲端硬碟一樣也是會透過桌面程式掃描你Google雲端硬碟內的所有檔案,所以會花比較多時間,這是正常的,請耐心等待哦!
自行設定部份同步的資料夾
![[Cloud] 直接在電腦端存取Google雲端硬碟,但卻不想佔用太多本地端硬碟空間?試試「部份資料夾同步」功能! - 阿祥的網路筆記本 gdsync13](https://i0.wp.com/axiang.cc/wp-content/uploads/2016-02-10-114114-81.jpg?resize=700%2C611&quality=100&ssl=1)
圖:點選系統列中的「Google雲端硬碟」圖示,開啟功能選單,並點選右上角的「更多」,並選擇「偏好設定…」。
![[Cloud] 直接在電腦端存取Google雲端硬碟,但卻不想佔用太多本地端硬碟空間?試試「部份資料夾同步」功能! - 阿祥的網路筆記本 gdsync14](https://i0.wp.com/axiang.cc/wp-content/uploads/2016-02-10-114116-22.jpg?resize=700%2C596&quality=100&ssl=1)
圖:在偏好設定中,就可以自行設定要同步的資料夾囉!
同場加映:Dropbox也可設定部份同步哦
![[Cloud] 直接在電腦端存取Google雲端硬碟,但卻不想佔用太多本地端硬碟空間?試試「部份資料夾同步」功能! - 阿祥的網路筆記本 gdsync15](https://i0.wp.com/axiang.cc/wp-content/uploads/2016-02-10-114118-76.jpg?resize=509%2C471&quality=100&ssl=1)
圖:另一個大家常用的雲端儲存服務「Dropbox」同樣也具備「部份資料夾同步」的功能,我們同樣可以點選系統列的Dropbox圖示來開啟選單,並選擇右上角的「齒輪鈕」,來進入「偏好設定」中。
![[Cloud] 直接在電腦端存取Google雲端硬碟,但卻不想佔用太多本地端硬碟空間?試試「部份資料夾同步」功能! - 阿祥的網路筆記本 gdsync16](https://i0.wp.com/axiang.cc/wp-content/uploads/2016-02-10-114120-73.jpg?resize=700%2C760&quality=100&ssl=1)
圖:接著請選擇「帳戶」的分頁,點選「選擇性同步」。
![[Cloud] 直接在電腦端存取Google雲端硬碟,但卻不想佔用太多本地端硬碟空間?試試「部份資料夾同步」功能! - 阿祥的網路筆記本 gdsync17](https://i0.wp.com/axiang.cc/wp-content/uploads/2016-02-10-114122-72.jpg?resize=700%2C783&quality=100&ssl=1)
圖:在「選擇性同步」中會出現我們的雲端資料夾列表,請勾選想要同步到電腦中的項目,再按下「更新」即可完成設定囉!
你可能對這個有興趣…
- 辦公軟體全場最便宜 4 折起!Office、作業系統限時特殺最低價!
- 居家防疫更舒適!必備好物一次 Get!
- 無綁約、無受限的電信選擇-無框行動,申辦就有機會獲得 7-11 $600 禮券
- 高速穩定、自由翻牆:Ivacy VPN 獨家超高折扣只有這裡
其他Google雲端硬碟相關文章
其他Dropbox相關文章
歷史上的這一天,我還寫了…
- 遠傳迎龍年全通路加碼!十項好禮多重送! - 2024
- Galaxy S23 Ultra 確認成為目前世界最快的 Android 手機! - 2023
- 三星 Galaxy S22 系列三機詳細規格一覽,同場加映前代規格比一比! - 2022
- 三星正式發佈 Galaxy S22 系列!S22 Ultra 首度內建 S Pen、45W 快充同步回歸!平板旗艦 Galaxy Tab S8 系列同步進化! - 2022
- 遠傳網路門市「牛轉好運方案」賀歲好康來了!申辦499上網吃到飽方案 送千元「紅包」,還有 iPhone 12 / 11 系列超值優惠方案! - 2021
- Galaxy Fold 真的實用嗎?兩星期生活實測心得告訴這支手機到底適合哪些人! - 2020
- 三星不演了?Galaxy Z Flip 官方宣傳廣告 2020 年奧斯卡金像獎頒獎典禮直接曝光! - 2020
- [Mobile] 四曲面帶來 100% 螢幕佔比!小米新專利揭露新一代全螢幕手機設計? - 2019
- [Unbox] MSI Infinite X 桌機實測:真.電競旗艦來襲,外觀與運算效能兼具的夢幻機! - 2018
- [Mobile] 三星最新語音智慧助理服務「Samsung Hello」即將在Galaxy S8上現身? - 2017

![[Cloud] 直接在電腦端存取Google雲端硬碟,但卻不想佔用太多本地端硬碟空間?試試「部份資料夾同步」功能! [Cloud] 直接在電腦端存取Google雲端硬碟,但卻不想佔用太多本地端硬碟空間?試試「部份資料夾同步」功能!](https://axiang.cc/wp-content/uploads/2016-02-10-114049-89.jpg)










![[Mobile] 下一代的GALAXY…是?來看看三星挪威官網的「官方Rumor」! - 阿祥的網路筆記本 [Mobile] 下一代的GALAXY…是?來看看三星挪威官網的「官方Rumor」! - 阿祥的網路筆記本](https://axiang.cc/wp-content/uploads/2020-08-09-180833-16.jpg)
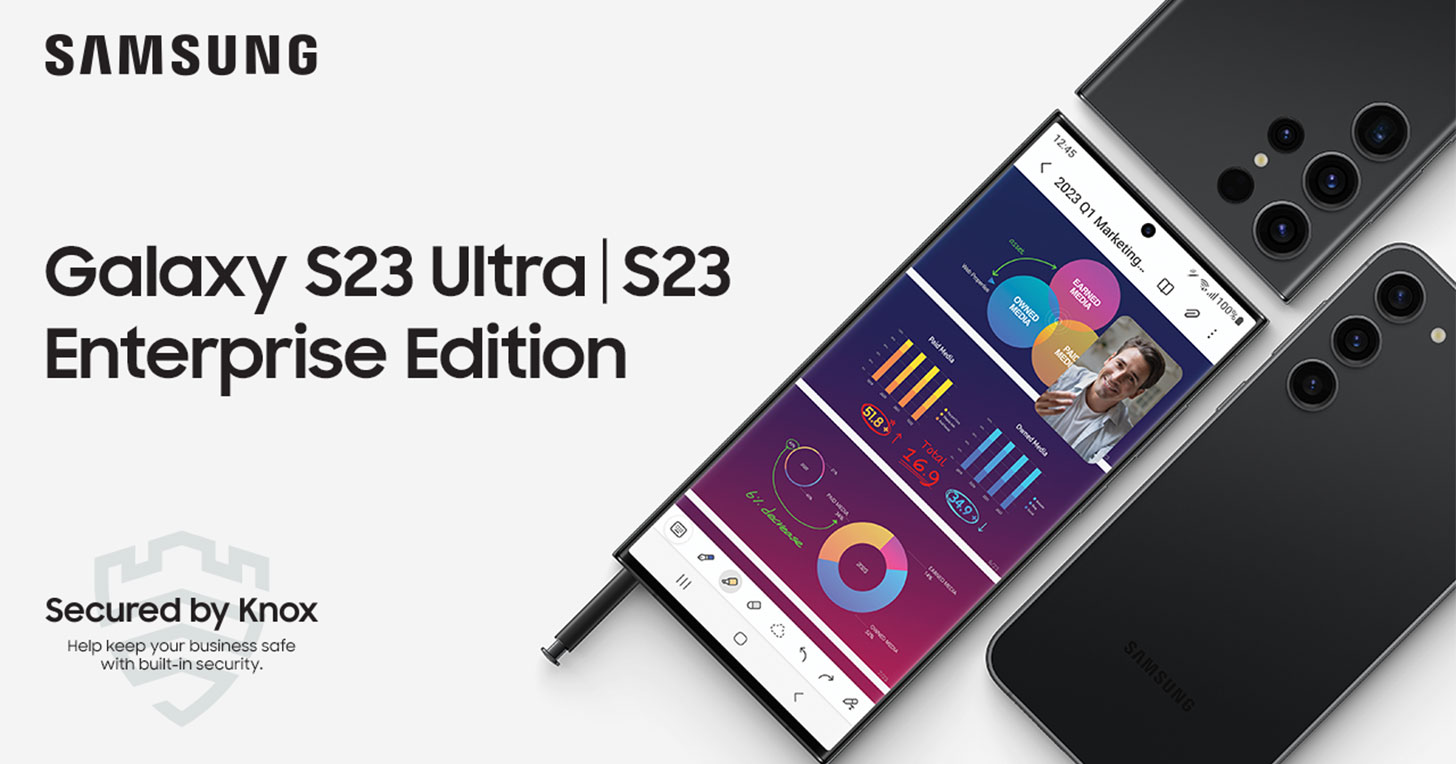


無留言