![[App] 全球最多人使用的雲端儲存服務「Dropbox」2015年新版本應用Step by Step完全教學! - 阿祥的網路筆記本 dp001](https://i0.wp.com/axiang.cc/wp-content/uploads/2015-07-03-193217-83.jpg?resize=680%2C380&quality=100&ssl=1)
2008年9月正式上線的雲端儲存服務「Dropbox」,可以說是目前全球最知名、也最多人使用的雲端服務之一,截至2015年6月24日為止,Dropbox的用戶已經正式突破了4億大關。雖然Dropbox的功能十分簡單-主要功能就是檔案的儲存、同步、分享,但也因為功能單純容易上手,反倒成為受到用戶青睞的最主要原因,甚至Dropbox還擁有多達10萬以上的企業付費用戶。
隨著2015年用戶成長到新的里程碑,Dropbox也在6/24正式釋出了Android版的最新版本應用程式,除了使用者界面大幅修改成為貼近Android 5.0的風格,更強化了操作體驗,在接下來的文章中,就將為大家詳細以圖文介紹,2015年最新版的Dropbox功能介紹!
啟動Dropbox
![[App] 全球最多人使用的雲端儲存服務「Dropbox」2015年新版本應用Step by Step完全教學! - 阿祥的網路筆記本 dp002](https://i0.wp.com/axiang.cc/wp-content/uploads/2014/q3/2015-07-03-193223-96.jpg?resize=680%2C602&quality=100&ssl=1)
圖:啟動Dropbox後,會有幾頁新手說明,滑動瀏覽後,點選「註冊」來新建一個帳號。若你已經有Dropbox帳號,可以直接點選下方的「登入」來登入你的Dropbox帳號密碼。選擇「註冊」後,輸入你的姓氏、名字、電子郵件與密碼,其中電子郵件會是需要能收到信件進行帳號認証的,因此請選擇你有在使用的帳號。輸入資料完成後,點選「建立帳戶」。
![[App] 全球最多人使用的雲端儲存服務「Dropbox」2015年新版本應用Step by Step完全教學! - 阿祥的網路筆記本 dp003](https://i0.wp.com/axiang.cc/wp-content/uploads/2014/q3/2015-07-03-193229-24.jpg?resize=680%2C602&quality=100&ssl=1)
圖:接著請在「服務條款」對話框,選擇「我同意」(建議你先點一下「檢視條款」看一下)。帳號建立後,Dropbox會要求我們順便安裝可以與雲端同步的電腦版本應用程式,若你手邊有電腦,建議選擇「現在就安裝」來進行電腦版安裝的導引。
![[App] 全球最多人使用的雲端儲存服務「Dropbox」2015年新版本應用Step by Step完全教學! - 阿祥的網路筆記本 dp004](https://i0.wp.com/axiang.cc/wp-content/uploads/2014/q3/2015-07-03-193235-9.jpg?resize=680%2C602&quality=100&ssl=1)
圖:接著請依照指示,點選「是,繼續」。之後畫面上會顯示「從你的電腦前往 www.dropbox.com/connect」的訊息,請開啟電腦的瀏覽器,連結到這個頁面,並點選「下一步」。
![[App] 全球最多人使用的雲端儲存服務「Dropbox」2015年新版本應用Step by Step完全教學! - 阿祥的網路筆記本 dp005](https://i0.wp.com/axiang.cc/wp-content/uploads/2014/q3/2015-07-03-193242-45.jpg?resize=680%2C522&quality=100&ssl=1)
圖:這時候電腦會連結到有這個大型Dropbox QRcode圖片的頁面。
![[App] 全球最多人使用的雲端儲存服務「Dropbox」2015年新版本應用Step by Step完全教學! - 阿祥的網路筆記本 dp006](https://i0.wp.com/axiang.cc/wp-content/uploads/2014/q3/2015-07-03-193248-85.jpg?resize=680%2C602&quality=100&ssl=1)
圖:接著請使用手機的鏡頭,將畫面預覽對準電腦頁面上的QRcode,程式會自動抓取內容,並導引電腦下載電腦版本的Dropbox。掃描辨識完成後,按下「完成」。
![[App] 全球最多人使用的雲端儲存服務「Dropbox」2015年新版本應用Step by Step完全教學! - 阿祥的網路筆記本 dp007](https://i0.wp.com/axiang.cc/wp-content/uploads/2014/q3/2015-07-03-193254-76.jpg?resize=680%2C441&quality=100&ssl=1)
圖:接著電腦上的瀏覽器會提示我們點一下下載好的安裝程式,進行電腦版Dropbox的安裝。
基本界面 & 檔案上傳
![[App] 全球最多人使用的雲端儲存服務「Dropbox」2015年新版本應用Step by Step完全教學! - 阿祥的網路筆記本 dp008](https://i0.wp.com/axiang.cc/wp-content/uploads/2014/q3/2015-07-03-193300-53.jpg?resize=680%2C602&quality=100&ssl=1)
圖:帳號開通完成後,Dropbox的主頁會秀出雲端的檔案列表,由於我們是新開啟帳號,所以只會有一個「Dropbox快速入門.pdf」的說明文件。我們可以點選一下右下角的「+」按鈕來新增資料到雲端空間。接下來畫面下方會彈出新增資料的選單,我們可以選擇開啟「新資料夾」,或是建立一個「新文字檔案」,或是利用「上傳檔案」來上傳手機中的檔案,另外我們也可以透過「使用相機」來直接拍攝照片後直接上傳到Dropbox。這裡我們先點選「新資料夾」來開啟一個新的資料夾存放我們的資料。
![[App] 全球最多人使用的雲端儲存服務「Dropbox」2015年新版本應用Step by Step完全教學! - 阿祥的網路筆記本 dp009](https://i0.wp.com/axiang.cc/wp-content/uploads/2014/q3/2015-07-03-193306-36.jpg?resize=680%2C602&quality=100&ssl=1)
圖:接著請輸入資料夾的名稱,並按下「建立」。資料夾建立完成後,會自動切換到這個新資料夾中,這時候請再點一下「+」,我們可以選擇手機中想要上傳雲端備份的檔案。
![[App] 全球最多人使用的雲端儲存服務「Dropbox」2015年新版本應用Step by Step完全教學! - 阿祥的網路筆記本 dp010](https://i0.wp.com/axiang.cc/wp-content/uploads/2014/q3/2015-07-03-193312-14.jpg?resize=680%2C602&quality=100&ssl=1)
圖:接著選擇「上傳檔案」。我們可以選擇「相片或影片」或是其他任何格式的檔案,這裡我們先選擇「相片或影片」來進行上傳。
![[App] 全球最多人使用的雲端儲存服務「Dropbox」2015年新版本應用Step by Step完全教學! - 阿祥的網路筆記本 dp011](https://i0.wp.com/axiang.cc/wp-content/uploads/2014/q3/2015-07-03-193318-56.jpg?resize=680%2C602&quality=100&ssl=1)
圖:這時候Dropbox會切換到照片瀏覽工具,讓我們可以勾選手機中的照片或影片,勾選完成後,按一下右下角的「上傳」。接著勾選的檔案就會出現在檔案清單中,並依序自動進行上傳。
![[App] 全球最多人使用的雲端儲存服務「Dropbox」2015年新版本應用Step by Step完全教學! - 阿祥的網路筆記本 dp012](https://i0.wp.com/axiang.cc/wp-content/uploads/2014/q3/2015-07-03-193325-41.jpg?resize=680%2C602&quality=100&ssl=1)
圖:若是選擇「其他檔案」,Dropbox也會切換到檔案瀏覽工具,讓我們可以勾選手機中的檔案,我們可以用「按住單一檔案不放」的方式開啟多選模式,並利用點選來選擇多個檔案,選擇完成後按下「開啟」來進行上傳。
從外部程式上傳檔案
![[App] 全球最多人使用的雲端儲存服務「Dropbox」2015年新版本應用Step by Step完全教學! - 阿祥的網路筆記本 dp013](https://i0.wp.com/axiang.cc/wp-content/uploads/2014/q3/2015-07-03-193331-100.jpg?resize=680%2C602&quality=100&ssl=1)
圖:我們也可以從外部程式瀏覽想要上傳Dropbox的檔案,來進行上傳的動作。這時候我們可以使用其他檔案瀏覽工具(例如三星手機的「我的檔案」),勾選想要上傳的檔案後,按下「分享」按鈕。這時候我們就可以透過「分享經由」的選單,找到「新增至Dropbox」。
![[App] 全球最多人使用的雲端儲存服務「Dropbox」2015年新版本應用Step by Step完全教學! - 阿祥的網路筆記本 dp014](https://i0.wp.com/axiang.cc/wp-content/uploads/2014/q3/2015-07-03-193337-66.jpg?resize=680%2C602&quality=100&ssl=1)
圖:接下來我們可以跳轉到Dropbox,指定要上傳的資料夾目錄,切換完成後,按下「新增」,即可開始上傳檔案。這時候我們可以從手機的「下拉通知面板」,查看目前檔案上傳Dropbox的進度。
照片 & 影片自動上傳備份
Dropbox的大容量、快速同步功能,可以用來作為手機中照片與影片備份的完美方案之一,我們可以開啟「自動上傳」的功能,在手機有新照片、影片時,Dropbox可以自動偵測並進行上傳備份,如此一來就不用擔心手機故障或是檔案遺失囉!
![[App] 全球最多人使用的雲端儲存服務「Dropbox」2015年新版本應用Step by Step完全教學! - 阿祥的網路筆記本 dp015](https://i0.wp.com/axiang.cc/wp-content/uploads/2014/q3/2015-07-03-193343-47.jpg?resize=680%2C602&quality=100&ssl=1)
圖:點選Dropbox左上角的主選單,並點一下選單右上角的「齒輪鍵」。
![[App] 全球最多人使用的雲端儲存服務「Dropbox」2015年新版本應用Step by Step完全教學! - 阿祥的網路筆記本 dp016](https://i0.wp.com/axiang.cc/wp-content/uploads/2014/q3/2015-07-03-193349-34.jpg?resize=680%2C602&quality=100&ssl=1)
圖:接著我們可以在「Dropbox設定」中,找到「相機上傳」的類別,請點一下「開啟相機上傳」來啟動這個功能。在點選「開啟相機上傳」後,原本的選項會變成「關閉相機上傳」,再按一次即可關閉。另外我們也可以點選「上傳內容」來設定上傳檔案的類型,以及「上傳方式」來決定何種使用情境下進行自動上傳。
![[App] 全球最多人使用的雲端儲存服務「Dropbox」2015年新版本應用Step by Step完全教學! - 阿祥的網路筆記本 dp017](https://i0.wp.com/axiang.cc/wp-content/uploads/2014/q3/2015-07-03-193355-47.jpg?resize=680%2C602&quality=100&ssl=1)
圖:在「上傳內容」的功能中,我們可以決定自動上傳備份是包括「相片和影片」或是「只上傳照片」,這可以依照你Dropbox空間大小而定。至於「上傳方式」的設定,可以讓我們決定「只使用Wi-Fi」或是「使用Wi-Fi或費率方案」,若是你的手機沒有行動網路吃到飽,可以選擇前者來節省流量,若是希望手機中的照片得到最完整的保護,則可選擇後者。
![[App] 全球最多人使用的雲端儲存服務「Dropbox」2015年新版本應用Step by Step完全教學! - 阿祥的網路筆記本 dp018](https://i0.wp.com/axiang.cc/wp-content/uploads/2014/q3/2015-07-03-193401-11.jpg?resize=680%2C602&quality=100&ssl=1)
圖:啟動「相機自動上傳」後,Dropbox的空間就會出現「相機上傳」的資料夾,所有自動上傳備份的照片都會自動彙整於此。
![[App] 全球最多人使用的雲端儲存服務「Dropbox」2015年新版本應用Step by Step完全教學! - 阿祥的網路筆記本 dp019](https://i0.wp.com/axiang.cc/wp-content/uploads/2014/q3/2015-07-03-193408-67.jpg?resize=680%2C602&quality=100&ssl=1)
圖:我們也可以隨時利用主選單中的「相片」 ,來查看目前相機自動上傳的進度,在「相片」中會列出目前上傳剩餘的項目。
以連結方式分享檔案
![[App] 全球最多人使用的雲端儲存服務「Dropbox」2015年新版本應用Step by Step完全教學! - 阿祥的網路筆記本 dp020](https://i0.wp.com/axiang.cc/wp-content/uploads/2014/q3/2015-07-03-193414-7.jpg?resize=680%2C602&quality=100&ssl=1)
圖:在想要分享的檔案旁,按下「箭頭按鈕」來開啟檔案選單。接著請選擇「傳送此檔案的連結」。
![[App] 全球最多人使用的雲端儲存服務「Dropbox」2015年新版本應用Step by Step完全教學! - 阿祥的網路筆記本 dp021](https://i0.wp.com/axiang.cc/wp-content/uploads/2014/q3/2015-07-03-193420-5.jpg?resize=680%2C602&quality=100&ssl=1)
圖:接著就會出現「傳送連結」的選單,我們可以按下「檢視全部」來開啟所有的傳送管道。若是希望透過電子郵件傳送檔案的連結,請點選「GMail」。
![[App] 全球最多人使用的雲端儲存服務「Dropbox」2015年新版本應用Step by Step完全教學! - 阿祥的網路筆記本 dp022](https://i0.wp.com/axiang.cc/wp-content/uploads/2014/q3/2015-07-03-193426-66.jpg?resize=680%2C692&quality=100&ssl=1)
圖:接著我們只需要填入收件者、主旨,即可傳送檔案連結。
建立多人共享的資料夾
![[App] 全球最多人使用的雲端儲存服務「Dropbox」2015年新版本應用Step by Step完全教學! - 阿祥的網路筆記本 dp023](https://i0.wp.com/axiang.cc/wp-content/uploads/2014/q3/2015-07-03-193432-54.jpg?resize=680%2C602&quality=100&ssl=1)
圖:在想要與其他人共享的資料夾旁,按下「箭頭鈕」,並在選單中選擇「邀請其他協作者」。接著我們可以選擇要邀請的用戶(Dropbox帳戶的電子郵件),要傳送的訊息,以及用戶存取資料夾的權限。
![[App] 全球最多人使用的雲端儲存服務「Dropbox」2015年新版本應用Step by Step完全教學! - 阿祥的網路筆記本 dp024](https://i0.wp.com/axiang.cc/wp-content/uploads/2014/q3/2015-07-03-193438-45.jpg?resize=680%2C602&quality=100&ssl=1)
圖:若是調整資料夾權限,可以設定對方是否有權限編輯資料夾內的檔案,設定完成按下右上角的「傳送」鈕,畫面出現「已送出邀請」即完成共用邀請的動作。
![[App] 全球最多人使用的雲端儲存服務「Dropbox」2015年新版本應用Step by Step完全教學! - 阿祥的網路筆記本 dp025](https://i0.wp.com/axiang.cc/wp-content/uploads/2014/q3/2015-07-03-193444-12.jpg?resize=680%2C595&quality=100&ssl=1)
圖:受邀請的Dropbox用戶,可以在「通知」中,看到共用的邀請,並需要按下「接受」來確認共用。
下載雲端檔案到手機中
![[App] 全球最多人使用的雲端儲存服務「Dropbox」2015年新版本應用Step by Step完全教學! - 阿祥的網路筆記本 dp026](https://i0.wp.com/axiang.cc/wp-content/uploads/2014/q3/2015-07-03-193450-41.jpg?resize=680%2C602&quality=100&ssl=1)
圖:在想要下載到手機中的檔案旁,按下「箭頭鈕」,並在選單中選擇「匯出」。
![[App] 全球最多人使用的雲端儲存服務「Dropbox」2015年新版本應用Step by Step完全教學! - 阿祥的網路筆記本 dp027](https://i0.wp.com/axiang.cc/wp-content/uploads/2014/q3/2015-07-03-193456-2.jpg?resize=680%2C602&quality=100&ssl=1)
圖:接著請選擇「儲存至裝置」,接下來會出現檔案瀏覽的界面,我們可以決定檔案要儲存的位置,並自訂檔名,按下「儲存」即可完成下載。
將喜愛文件設為可離線瀏覽
![[App] 全球最多人使用的雲端儲存服務「Dropbox」2015年新版本應用Step by Step完全教學! - 阿祥的網路筆記本 dp028](https://i0.wp.com/axiang.cc/wp-content/uploads/2014/q3/2015-07-03-193502-33.jpg?resize=680%2C602&quality=100&ssl=1)
圖:在Dropbox中,若有特定檔案是需要經常開啟的,我們可以透過「加到我的最愛」的方式,讓檔案可以在無網路的狀態上「離線瀏覽」,若檔案有更新,也會同步至手機中,這時候我們可以在需要加入離線瀏覽的檔案旁按下「箭頭鈕」,並在選單點選「我的最愛」,即可將該檔案加入離線瀏覽清單。
![[App] 全球最多人使用的雲端儲存服務「Dropbox」2015年新版本應用Step by Step完全教學! - 阿祥的網路筆記本 dp029](https://i0.wp.com/axiang.cc/wp-content/uploads/2014/q3/2015-07-03-193508-2.jpg?resize=680%2C596&quality=100&ssl=1)
圖:加入到最愛後,檔案圖示右下角會出現一個紫色星星符號做標示。
![[App] 全球最多人使用的雲端儲存服務「Dropbox」2015年新版本應用Step by Step完全教學! - 阿祥的網路筆記本 dp030](https://i0.wp.com/axiang.cc/wp-content/uploads/2014/q3/2015-07-03-193515-92.jpg?resize=680%2C602&quality=100&ssl=1)
圖:透過主選單中的「我的最愛」,也可以隨時查看已加入「我的最愛」的檔案清單,這些檔案都是直接同步下載到手機中可離線瀏覽的。
直接下載Dropbox上的Office文件、瀏覽與編輯
![[App] 全球最多人使用的雲端儲存服務「Dropbox」2015年新版本應用Step by Step完全教學! - 阿祥的網路筆記本 dp031](https://i0.wp.com/axiang.cc/wp-content/uploads/2014/q3/2015-07-03-193521-11.jpg?resize=680%2C602&quality=100&ssl=1)
圖:在Dropbox直接點選Office文件(PDF、Word、Excel、Powerpoint),可以直接透過Dropbox的檔案瀏覽器來瀏覽內容,像是共通文件格式的PDF檔。
![[App] 全球最多人使用的雲端儲存服務「Dropbox」2015年新版本應用Step by Step完全教學! - 阿祥的網路筆記本 dp032](https://i0.wp.com/axiang.cc/wp-content/uploads/2014/q3/2015-07-03-193527-74.jpg?resize=680%2C401&quality=100&ssl=1)
圖:其他像是MS Office的常用三種類型的檔案,也可以直接在Dropbox開啟。
選擇想要開啟Office文件的方式
![[App] 全球最多人使用的雲端儲存服務「Dropbox」2015年新版本應用Step by Step完全教學! - 阿祥的網路筆記本 dp033](https://i0.wp.com/axiang.cc/wp-content/uploads/2014/q3/2015-07-03-193533-25.jpg?resize=680%2C602&quality=100&ssl=1)
圖:點選想要開啟Office檔案旁的「箭頭鈕」,並在選單選擇「開啟分式」。
![[App] 全球最多人使用的雲端儲存服務「Dropbox」2015年新版本應用Step by Step完全教學! - 阿祥的網路筆記本 dp034](https://i0.wp.com/axiang.cc/wp-content/uploads/2014/q3/2015-07-03-193539-21.jpg?resize=680%2C602&quality=100&ssl=1)
圖:接著我們就可以透過「開啟方式」的對話框,選擇想要開啟Office文件的程式,這裡建議選擇「僅此一次」保留之後使用的彈性。選擇完成後,即可透過指定的應用程式來開啟Dropbox上的Office檔案。
透過搜尋快速找到檔案
![[App] 全球最多人使用的雲端儲存服務「Dropbox」2015年新版本應用Step by Step完全教學! - 阿祥的網路筆記本 dp035](https://i0.wp.com/axiang.cc/wp-content/uploads/2014/q3/2015-07-03-193546-44.jpg?resize=680%2C602&quality=100&ssl=1)
圖:點選一下Dropbox主頁上方的「搜尋」鈕,來開啟「搜尋框」,讓我可以輸入關鍵字進行檔案的搜尋。另外在下方的兩個分頁可以選擇搜尋的目標是「目前的資料夾」或是「全Dropbox」。
![[App] 全球最多人使用的雲端儲存服務「Dropbox」2015年新版本應用Step by Step完全教學! - 阿祥的網路筆記本 dp036](https://i0.wp.com/axiang.cc/wp-content/uploads/2014/q3/2015-07-03-193552-8.jpg?resize=680%2C501&quality=100&ssl=1)
圖:輸入完關鍵字後,對應名稱的檔案即會出現在下方的清單中。
同場加映:如何擴增你的Dropbox空間容量?
1.完成新手任務
在註冊完成Dropbox帳號後,回到線上版本的「新手指南」,可以從7個任務中任選5個任務完成,即可獲得額外250MB的紅利空間。
![[App] 全球最多人使用的雲端儲存服務「Dropbox」2015年新版本應用Step by Step完全教學! - 阿祥的網路筆記本 dp037](https://i0.wp.com/axiang.cc/wp-content/uploads/2014/q3/2015-07-03-193558-90.jpg?resize=680%2C467&quality=100&ssl=1)
圖:Dropbox的新手任務。
2.啟用相簿管理工具Carousel
Carousel是Dropbox所推出的相簿管理工具,只要下載安裝並透過Dropbox連結服務,即可獲得額外的3GB紅利空間。
*Carousel線上版:https://carousel.dropbox.com/app/timeline
*Carousel下載連結(Android):https://play.google.com/store/apps/details?id=com.mailboxapp&hl=zh_TW
*Carousel下載連結(iOS):https://itunes.apple.com/tw/app/mailbox/id576502633?mt=8
3.啟動Mailbox郵件管理工具
Mailbox是Dropbox旗下的電子郵件管理工具,只要透過你的Dropbox帳號連結服務,即可獲得額外的1GB紅利空間。
*Mailbox的線上介紹網頁:http://www.mailboxapp.com/appsms/
*Mailbox下載連結(Android):https://play.google.com/store/apps/details?id=com.mailboxapp&hl=zh_TW
*Mailbox下載連結(iOS):https://itunes.apple.com/tw/app/mailbox/id576502633?mt=8
4.邀請好友使用Dropbox
若是身邊還有其他好友尚未使用Dropbox,我們可以透過自己的邀請連結,邀請朋友加入Dropbox,即可獲得額外500MB的紅利空間(你的朋友也會同時獲得額外500MB紅利空間),透過這個方式最高可以增加多達16GB的空間(也就是邀請32位朋友)。
*透過邀請連結邀請其他人加入Dropbox:https://www.dropbox.com/referrals
5.給予Dropbox回饋,說說你為何喜歡Dropbox
透過「取得更多空間」這個連結的「請告訴我們您喜歡Dropbox的原因」,即可獲得額外的125MB紅利空間。
*Dropbox取得更多空間連結:https://www.dropbox.com/getspace
![[App] 全球最多人使用的雲端儲存服務「Dropbox」2015年新版本應用Step by Step完全教學! - 阿祥的網路筆記本 dp038](https://i0.wp.com/axiang.cc/wp-content/uploads/2014/q3/2015-07-03-193604-49.jpg?resize=680%2C745&quality=100&ssl=1)
圖:透過「取得更多空間」來完成更多任務,獲得紅利空間。
6.連結你的社群網站帳號
透過「取得更多空間」這個連結可以連結你的Facebook、Twitter帳號並關注Dropbox 的Twitter帳號,各可獲得125MB的紅利空間。
*Dropbox取得更多空間連結:https://www.dropbox.com/getspace
7.透過特定三星手機登入Dropbox帳號
2012年至2014年推出的三星手機、平板,有部份型號可免費獲得Dropbox 2年 48GB的紅利空間,不過一個帳號僅能取得一次,無法累加。目前僅有手機預載Dropbox程式且具備「開箱體驗」的手機或平板才能取得這個優惠。
*三星手機Dropbox優惠說明 https://www.dropbox.com/help/297
![[App] 全球最多人使用的雲端儲存服務「Dropbox」2015年新版本應用Step by Step完全教學! - 阿祥的網路筆記本 dp039](https://i0.wp.com/axiang.cc/wp-content/uploads/2014/q3/2015-07-03-193610-54.jpg?resize=680%2C980&quality=100&ssl=1)
圖:符合資格的三星手機用戶,可透過內建的Dropbox程式登入/新建帳號,並完成新手任務,來獲取2年50GB的紅利空間。
Dropbox
* App類型:工具 / 雲端
* App平台: Android / iOS
* App價格:免費
* 下載連結:
Android
https://play.google.com/store/apps/details?id=com.dropbox.android&hl=zh_TW
iOS
https://itunes.apple.com/tw/app/dropbox/id327630330?mt=8
相關聯結:
Dropbox官方網站
Dropbox Now Has More Than 400 Million Registered Users | TechCrunch
歷史上的這一天,我還寫了…
- 震撼電動機車市場!Ionex「大降光0」方案全年免費騎到飽!三大優惠業界最划算! - 2024
- 神腦公佈手機暢銷前 10 名,iPhone 15 奪冠,三星拿下二三名! - 2024
- 三星 Galaxy Z Fold 5 實機照流出~看得出這一點有很大的改進? - 2023
- 轉移到 Android 的 10 大理由?使用者你認同幾個? - 2022
- Sony Xperia 1 III 獲《決勝時刻 Mobile》指定世界大賽官方手機!7/8 將在線上舉辦台灣上市發表會! - 2021
- LINE Bank 推出 1.68% 起低利貸款,疫情期間為大家撐傘! - 2021
- 5G 真的有比 4G 快很多?遠傳 5G 飆網實測分享來了~同步揭露遠傳未來 5G 建置規劃! - 2020
- 遠傳心 5G 即刻開賣!4G 價可升級 5G,流量用完還能繼續享受 4G 高速吃到飽! - 2020
- [PC] 全球首款 27 吋 240 Hz 曲面電競螢幕誕生!三星 C27RG5 提供 Full HD 解析度,並支援 G-Sync 技術讓畫面更流暢、低延遲! - 2019
- [Mobile] 3鏡頭、4鏡頭手機都不夠看?多鏡頭相機公司 Light 打算推出內建「9鏡頭」主相機的智慧型手機! - 2018

![[App] 全球最多人使用的雲端儲存服務「Dropbox」2015年新版本應用Step by Step完全教學! [App] 全球最多人使用的雲端儲存服務「Dropbox」2015年新版本應用Step by Step完全教學!](https://axiang.cc/wp-content/uploads/2015-07-03-193217-83.jpg)









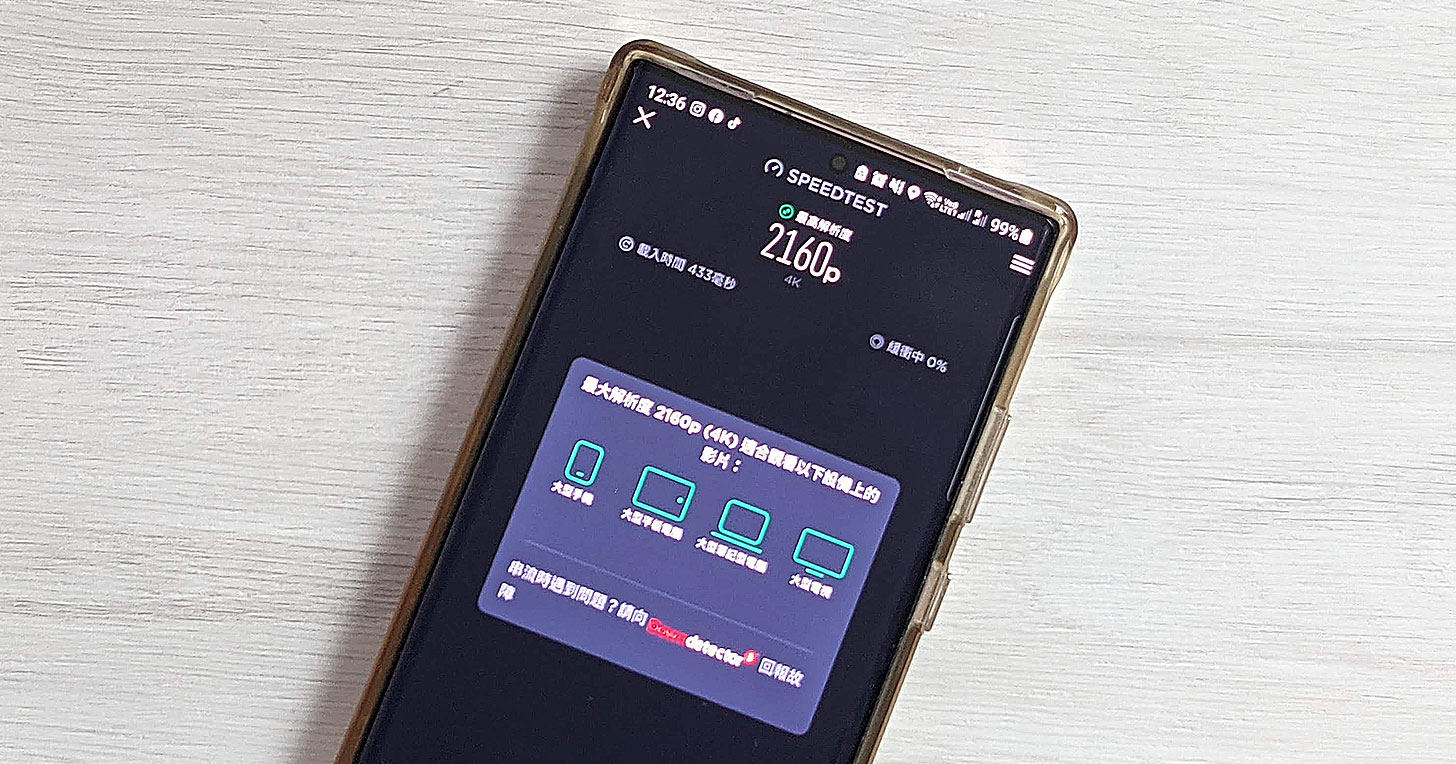
![[App] 隨時隨地提供你「最對味」的音樂!最沒負擔的雲端串流音樂服務「MUX」體驗心得分享! - 阿祥的網路筆記本 [App] 隨時隨地提供你「最對味」的音樂!最沒負擔的雲端串流音樂服務「MUX」體驗心得分享! - 阿祥的網路筆記本](https://axiang.cc/wp-content/uploads/2020-08-09-180833-16.jpg)
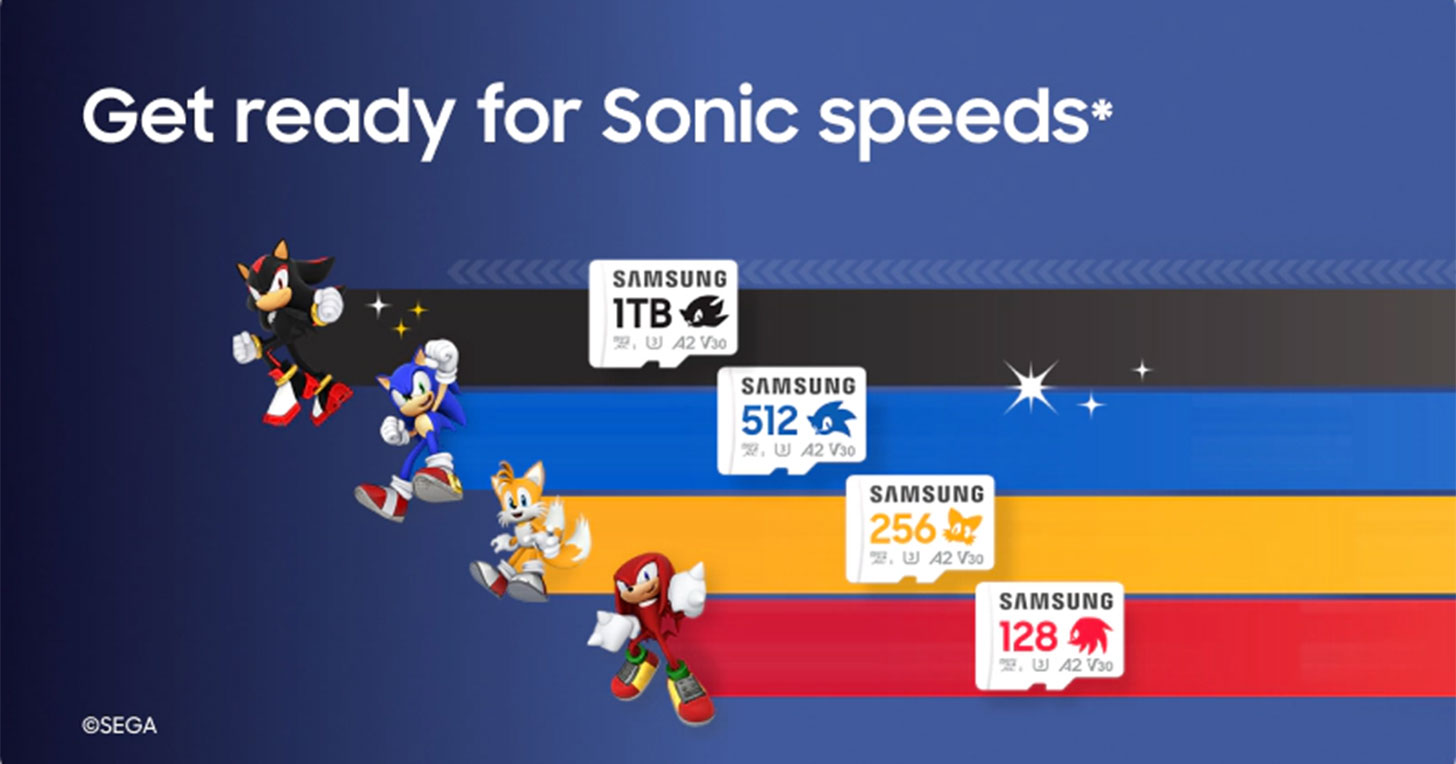


4 留言
檔案放Dropbox!不怕存錯檔、刪錯檔,內建版本記錄功能輕鬆回復原貌! | 阿祥的網路筆記本
2016 年 01 月 26 日 於 10:52:55[…] […]
平板電腦可以取代筆電嗎?如何用平板高效率工作? | 阿祥的網路筆記本
2015 年 11 月 01 日 於 11:13:01[…] […]
Galaxy Note 5新增「於PDF編寫」功能,開啟、抽筆、書寫三步驟簡單完成數位簽名或註記! | 阿祥的網路筆記本
2015 年 08 月 29 日 於 10:14:17[…] 目前在網路上共通的文件格式中,PDF算是一個蠻重要的格式,而且無論在電腦或是手機、平板上,都有對應的程式可以讓我們輕鬆開啟,甚至像Dropbox、Google雲端硬碟這類雲端儲存工具,也都將PDF檔案開啟功能整合到程式之中。當然,想要在PDF上進行「數位簽名」或是「註記」,過去也有不少應用程式可以協助,只不過這些程式使用上並不那麼直覺,甚至還得額外申請特定的帳號才能使用,而且限制多多。 […]
輕鬆分類、即時分享:瀏覽 Dropbox 雲端照片的最佳工具! | 阿祥的網路筆記本
2015 年 07 月 05 日 於 00:37:15[…] 前一篇介紹 Dropbox 2015年Android版的文章中,為大家介紹了Dropbox這個雲端儲存工具的功能與應用方式,其中「相機上傳」的功能,可以幫助我們把手機中拍攝的照片完整備份在到需端,不過除了備份的用途,事實上我們也可以妥善利用照片的「雲端化」,讓我們更便於分享這些照片。 […]