![[App] 紙本數位化保存利器:「CamScanner 掃描全能王」讓你「自炊」電子書不求人! - 阿祥的網路筆記本 camscanner001](https://i0.wp.com/axiang.cc/wp-content/uploads/2015-06-11-004631-77.jpg?resize=680%2C581&quality=100&ssl=1)
在網路發達的現今,網路成為大家資訊取得最主要的來源,但相較之下紙本媒體雖然較過去有些式微,但其實我們生活中還是有不少知識來源自這些紙本媒體,像是報紙、雜誌與各式書籍。
但畢竟實體的紙本有體積的限制,我們出門包包不可能不上限地攜帶紙本書籍,若是希望重要的紙本內容能夠便於整理、攜帶與應用,「數位化」可說是不二法門。若是想將紙本數位化,其實可以使用的工具還不少,過去大家可能會選擇使用「掃描機」掃描、「數位相機」翻拍來達成紙本數位化的目的,但現在其實更多人選擇直接使用手機相機,效能更高。除此之外,在手機中也有不少專門協助使用者在翻拍紙本文件時,能自動調校影像、達到更好呈現效果的App,可以讓我們事半功倍。
這款「CamScanner 掃描全能王」就是阿祥相當推薦使用的一款工具,除了是發展較早、更新較頻繁的工具,更結合了雲端儲存與PDF轉換的功能,讓我們更能輕鬆達成文件數位化的目的。
基本功能介紹
「CamScanner 掃描全能王」結合了雲端儲存應用,因此在使用前,會需要註冊一個帳號,基本帳號可免費申請,並能取得200MB的雲端儲存空間,讓我們輕鬆進行檔案數位化的分享。
![[App] 紙本數位化保存利器:「CamScanner 掃描全能王」讓你「自炊」電子書不求人! - 阿祥的網路筆記本 camscanner002](https://i0.wp.com/axiang.cc/wp-content/uploads/2014/q3/2015-06-11-004638-79.jpg?resize=680%2C606&quality=100&ssl=1)
圖:啟動「CamScanner 掃描全能王」後,可透過「註冊」按鈕來直接申請一個免費帳號,帳號可使用電子郵件信箱或電話號碼來註冊。若你擁有學生或老師身份,也可透過「.edu」的教育網域信箱來註冊,可額外取得免費升級為收費版的優惠,並能額外獲得400MB的雲端儲存空間。在設定好帳號與密碼後,點選「發送啟動郵件」。
![[App] 紙本數位化保存利器:「CamScanner 掃描全能王」讓你「自炊」電子書不求人! - 阿祥的網路筆記本 camscanner003](https://i0.wp.com/axiang.cc/wp-content/uploads/2014/q3/2015-06-11-004643-60.jpg?resize=680%2C602&quality=100&ssl=1)
圖:接著我們可以透過信箱收到的註冊驗証信,在「檢查啟動郵件」的「驗證碼」欄位,輸入六位數的驗証碼來啟動帳號。
![[App] 紙本數位化保存利器:「CamScanner 掃描全能王」讓你「自炊」電子書不求人! - 阿祥的網路筆記本 camscanner004](https://i0.wp.com/axiang.cc/wp-content/uploads/2014/q3/2015-06-11-004649-53.jpg?resize=680%2C606&quality=100&ssl=1)
圖:在啟動「CamScanner 掃描全能王」帳號後,我們就可以透過主頁下方的「拍攝」按鈕,開始進行紙本文件的拍攝來進行數位化,基本上我們只需要將文件放在對比色彩較高的背景上,並確認拍下四個角完整的照片,即可讓程式自動進行拍攝文件的調校。
![[App] 紙本數位化保存利器:「CamScanner 掃描全能王」讓你「自炊」電子書不求人! - 阿祥的網路筆記本 camscanner005](https://i0.wp.com/axiang.cc/wp-content/uploads/2014/q3/2015-06-11-004655-29.jpg?resize=680%2C607&quality=100&ssl=1)
圖:在拍攝照片完成後,確認拍攝影像,「CamScanner 掃描全能王」會自動框選文件邊緣,若是系統辨識不夠精準,我們也可以手動拖拉文件外框的八個圓點來調整,並能透過下方的按鈕來旋轉影像。設定完成後,按下「確認」來進入下一步。
![[App] 紙本數位化保存利器:「CamScanner 掃描全能王」讓你「自炊」電子書不求人! - 阿祥的網路筆記本 camscanner006](https://i0.wp.com/axiang.cc/wp-content/uploads/2014/q3/2015-06-11-004701-98.jpg?resize=680%2C1024&quality=100&ssl=1)
圖:在拖拉文件邊框的圓點時,畫面上也會很貼心地秀出局部放大的範圍,方便我們對準文件的邊角。
![[App] 紙本數位化保存利器:「CamScanner 掃描全能王」讓你「自炊」電子書不求人! - 阿祥的網路筆記本 camscanner007](https://i0.wp.com/axiang.cc/wp-content/uploads/2014/q3/2015-06-11-004709-30.jpg?resize=680%2C602&quality=100&ssl=1)
圖:接著「CamScanner 掃描全能王」會依照外框範圍,自動修正文件的傾斜角度,讓文件如同透過掃描機掃描一般位置準確,同時影像也會自動進行亮度、對比與銳利化的調整,若是不滿意自動調校的結果,我們也可以透過上方的功能列來切換不同的影像強化方式,或是利用下方的「調整」鈕來手動調整影像的強化程度。文件調整完成後,按下「確認」,「CamScanner 掃描全能王」即會建立一個新的數位文檔,並將剛才的影像放在第一頁,接著點一下下方的空白處,即可再繼續拍攝下一頁內容。
多重拍攝模式
![[App] 紙本數位化保存利器:「CamScanner 掃描全能王」讓你「自炊」電子書不求人! - 阿祥的網路筆記本 camscanner009](https://i0.wp.com/axiang.cc/wp-content/uploads/2014/q3/2015-06-11-004723-39.jpg?resize=680%2C602&quality=100&ssl=1)
圖:除了單張拍攝,在「CamScanner 掃描全能王」中也能切換至「多量拍攝模式」,我們可以在拍攝界面下方,將原本「單張模式」切換為「多量模式」,如此一來就能連續進行文件的拍攝,這個功能可以在拍攝雜誌或書籍時格外有效率。
![[App] 紙本數位化保存利器:「CamScanner 掃描全能王」讓你「自炊」電子書不求人! - 阿祥的網路筆記本 camscanner010](https://i0.wp.com/axiang.cc/wp-content/uploads/2014/q3/2015-06-11-004729-33.jpg?resize=680%2C403&quality=100&ssl=1)
圖:在「多量模式」拍攝文件時,相機按鈕右上角也會秀出目前拍攝的照片數量,在確認後,就會一次新建文檔,並將照片直接匯入成為多頁,接下來我們就可以直接點擊不同頁面,來進行影像的調整。
選擇手機內的照片建立新數位文件
![[App] 紙本數位化保存利器:「CamScanner 掃描全能王」讓你「自炊」電子書不求人! - 阿祥的網路筆記本 camscanner011](https://i0.wp.com/axiang.cc/wp-content/uploads/2014/q3/2015-06-11-004735-94.jpg?resize=680%2C602&quality=100&ssl=1)
圖:在「CamScanner 掃描全能王」的主頁,我們可以利用右下角的「照片選擇」來將手機中拍攝的文檔照片,匯入成為新的數位文檔。在點選「照片選擇」後,即可透選手機內的相簿瀏覽功能,選擇想要匯入「CamScanner 掃描全能王」中的照片。
![[App] 紙本數位化保存利器:「CamScanner 掃描全能王」讓你「自炊」電子書不求人! - 阿祥的網路筆記本 camscanner012](https://i0.wp.com/axiang.cc/wp-content/uploads/2014/q3/2015-06-11-004741-13.jpg?resize=680%2C606&quality=100&ssl=1)
圖:照片匯入後,即可進行照片的自動調整,讓影像呈現最佳化。
數位文件進一步應用
文件編輯與管理
![[App] 紙本數位化保存利器:「CamScanner 掃描全能王」讓你「自炊」電子書不求人! - 阿祥的網路筆記本 camscanner013](https://i0.wp.com/axiang.cc/wp-content/uploads/2014/q3/2015-06-11-004747-75.jpg?resize=680%2C602&quality=100&ssl=1)
圖:已經建立在主頁中檔案清單的文檔,可以點擊開啟後,利用上方的「編輯」功能,來進行文件的編輯動作。
![[App] 紙本數位化保存利器:「CamScanner 掃描全能王」讓你「自炊」電子書不求人! - 阿祥的網路筆記本 camscanner014](https://i0.wp.com/axiang.cc/wp-content/uploads/2014/q3/2015-06-11-004754-63.jpg?resize=680%2C1160&quality=100&ssl=1)
圖:在編輯模式中,我們可以修改文檔的名稱,也可以刪除不必要的頁面,或是透過拖拉自行調整頁面的先後順序。
文件分享與匯出
![[App] 紙本數位化保存利器:「CamScanner 掃描全能王」讓你「自炊」電子書不求人! - 阿祥的網路筆記本 camscanner015](https://i0.wp.com/axiang.cc/wp-content/uploads/2014/q3/2015-06-11-004804-75.jpg?resize=680%2C607&quality=100&ssl=1)
圖:在開啟單一檔案後,透過下方的「分享」按鈕,可以選擇將此一文件透過PDF格式、JPG格式(每一頁轉換為一張圖片)或是以分享連結方式,選擇以不同方式來進行數位化文件的分享。在這個範例中,我們選擇「分享PDF文件」,這個選項可以讓數位文檔轉換為單一的PDF檔來進行分享。
![[App] 紙本數位化保存利器:「CamScanner 掃描全能王」讓你「自炊」電子書不求人! - 阿祥的網路筆記本 camscanner016](https://i0.wp.com/axiang.cc/wp-content/uploads/2014/q3/2015-06-11-004810-53.jpg?resize=680%2C602&quality=100&ssl=1)
圖:接著選擇想要分享文檔的方式,在這個範例中我們選擇GMail。接著文檔就會以附件的方式,附加在GMail附件中。
名片也能輕鬆數位化
![[App] 紙本數位化保存利器:「CamScanner 掃描全能王」讓你「自炊」電子書不求人! - 阿祥的網路筆記本 camscanner017](https://i0.wp.com/axiang.cc/wp-content/uploads/2014/q3/2015-06-11-004817-14.jpg?resize=680%2C1135&quality=100&ssl=1)
圖:在需要將名片數位化時,可以在拍攝模式下,切換為「名片」拍攝模式。
![[App] 紙本數位化保存利器:「CamScanner 掃描全能王」讓你「自炊」電子書不求人! - 阿祥的網路筆記本 camscanner018](https://i0.wp.com/axiang.cc/wp-content/uploads/2014/q3/2015-06-11-004826-88.jpg?resize=680%2C404&quality=100&ssl=1)
圖:這時候畫面上會出現框線,請將名片置放於框線中,並按下快門鍵。
![[App] 紙本數位化保存利器:「CamScanner 掃描全能王」讓你「自炊」電子書不求人! - 阿祥的網路筆記本 camscanner019](https://i0.wp.com/axiang.cc/wp-content/uploads/2014/q3/2015-06-11-004831-31.jpg?resize=680%2C602&quality=100&ssl=1)
圖:拍攝完成後,同樣會自動進行影像的最佳化,在存檔時,也會自動被命名為名片。若希望進一步將名片影像辨識為通訊聯絡人,我們可以下載「CamScanner 掃描全能王」的姊妹產品「CamCard 名片全能王」來協助。
建立標籤便於分類
![[App] 紙本數位化保存利器:「CamScanner 掃描全能王」讓你「自炊」電子書不求人! - 阿祥的網路筆記本 camscanner020](https://i0.wp.com/axiang.cc/wp-content/uploads/2014/q3/2015-06-11-004837-48.jpg?resize=680%2C602&quality=100&ssl=1)
圖:在已建立的數位文檔中,點選右上角的「選單」,並選擇「設置標籤」,即可進入標籤設定畫面,為數位化文件來訂定標籤。
![[App] 紙本數位化保存利器:「CamScanner 掃描全能王」讓你「自炊」電子書不求人! - 阿祥的網路筆記本 camscanner022](https://i0.wp.com/axiang.cc/wp-content/uploads/2014/q3/2015-06-11-004848-46.jpg?resize=680%2C602&quality=100&ssl=1)
圖:我們可以在上方欄位輸入新標籤,需要同時輸入多個標籤時,可以在輸入完文字後,點一下一旁空白處,即可再按下「輸入標籤」鈕來輸入下一個標籤。若是要加入已存在的標籤,也可以直接點選下方「所有標簽」區塊的標籤,輸入完成後,按一下右上角的「完成」。在設置完成後,「CamCard 名片全能王」主頁的文件列表中,文件下方即會出現標籤名稱。
![[App] 紙本數位化保存利器:「CamScanner 掃描全能王」讓你「自炊」電子書不求人! - 阿祥的網路筆記本 camscanner023](https://i0.wp.com/axiang.cc/wp-content/uploads/2014/q3/2015-06-11-004855-86.jpg?resize=680%2C1160&quality=100&ssl=1)
圖:設置好標籤分類後,我們就可以在「CamCard 名片全能王」主頁中利用「標籤」按鈕來查看不同分類標籤下的文件數量,並點選來分別瀏覽。
*備註:若是不了解「標籤」該如何使用,也可以參考一下阿祥之前撰寫的這篇「記事多不勝數!7種方式教你如何使用「標籤」進一步分類、註解你的Evernote筆記!」文章!
CamScanner 掃描全能王
* App類型:工具 / 雲端應用
* App平台: Android / iOS
* App價格:免費
* 下載連結:
Android
https://play.google.com/store/apps/details?id=com.intsig.camscanner&hl=zh_TW
iOS
https://itunes.apple.com/tw/app/camscanner-free-pdf-document/id388627783?mt=8
看看其他紙本數位化的工具
功能簡單卻超流暢:輕鬆使用「Evernote Scannable」快速完成實體文件的數位化歸檔工作!
資料數位化更EZ的便利小物:Origami Stand輕便型翻拍架!
實踐數位化生活的隨身利器-「虹光行動CoCo棒」開箱與使用心得介紹!
延伸閱讀:進一步了解,什麼是「自炊」!
力行「數位化生活」必備工具書推薦-拆掉一本書:神奇的自炊紙整理術!
相關聯結:
CamScanner | Turn your phone and tablet into scanner for intelligent document management.
歷史上的這一天,我還寫了…
- TP-Link 618 購物節!旗艦 Wi-Fi 7 路由器 6 折起,Archer BE230 三千有找! - 2024
- Sony ZV-1 II 預計 6 月中旬上市,單機身 NT$24,980,隨身影音創作神器再進階! - 2023
- 微星 618 年中慶火力全開!品牌主機、顯示器、週邊限時回饋省荷包! - 2022
- iPhone 難題都靠「iMyFone D-Back 蘋果數據恢復大師」搞定!照片、影片誤刪輕鬆恢復,系統錯誤問題也能救援! - 2021
- 三星推出單像素 0.64μm 感光元件 ISOCELL JN1,業界最小 5000 萬畫素規格,Smart-ISO 與 Double Super PDAF 功能齊備! - 2021
- 除了幫你指引方向,Google 地圖功能協助使用者避開熱潮、更安全移動! - 2020
- 5G 車聯網應用提前開跑!遠傳結合台灣智駕巴士,北市信義路雙向運行中! - 2020
- [Mobile] 三星 Galaxy S10 系列新色連發:主教紅(Cardinal Red)與棱鏡銀(Prism Silver),你愛哪一款? - 2019
- [AI] 防科技未來失控?機器人有三定律,Google 也針對人工智慧訂定「七大道德原則」! - 2018
- [Unbox] 誰說輕薄與效能不能兼得?商務應用與遊戲電競一機搞定的跨界筆電:GIGABYTE AERO 15開箱與深度評測! - 2017

![[App] 紙本數位化保存利器:「CamScanner 掃描全能王」讓你「自炊」電子書不求人! [App] 紙本數位化保存利器:「CamScanner 掃描全能王」讓你「自炊」電子書不求人!](https://axiang.cc/wp-content/uploads/2015-06-11-004631-77.jpg)









![[Mobile] 手機也需要資安防護意識?別忽略了你貼身的「私密資料中心」! - 阿祥的網路筆記本 [Mobile] 手機也需要資安防護意識?別忽略了你貼身的「私密資料中心」! - 阿祥的網路筆記本](https://axiang.cc/wp-content/uploads/thumb_20200809183302_8.png)
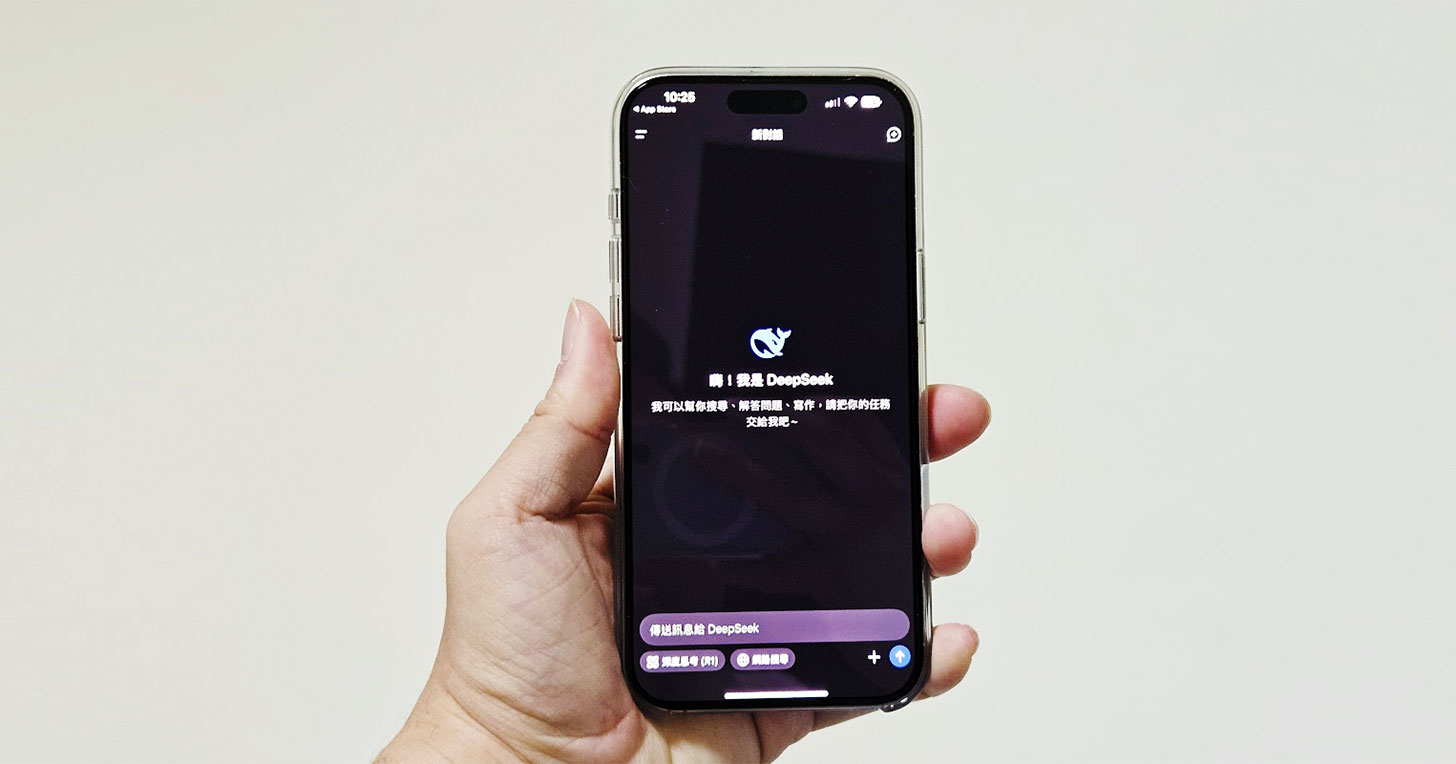
![[Unbox] 雲端監控、電鈴觸發、雙向對話…功能多合一的「雲端之眼」:康博啟視錄TN70DB開箱與安裝應用分享! [Unbox] 雲端監控、電鈴觸發、雙向對話…功能多合一的「雲端之眼」:康博啟視錄TN70DB開箱與安裝應用分享!](https://i1.wp.com/axiang.cc/wp-content/uploads/2015-07-13-184127-52.jpg?resize=232%2C155&quality=90&zoom=2)





















2 留言
三星手機使用SnapBizCard免費工具輕鬆整理名片、整合到通訊錄! | 阿祥的網路筆記本
2015 年 11 月 17 日 於 20:33:15[…] 不過名片數位化整理工具百百種,到底該用哪一個好呢?過去阿祥也增經為大家介紹過「CamScanner 掃描全能王」這個好用的文件數位化工具,但若只是單純想要快速將名片數位化、甚至能進一步和你的手機通訊錄緊密整合,使用三星手機的你,肯定不能錯過Galaxy Apps中免費提供給三星手機用戶的這款「SnapBizCard」工具,除了簡單易用,也能直接將名片辨識為數位通訊錄,整合到手機中,讓我們可以方便使用哦! […]
整合微軟雲端!操作簡單、功能一點也不含糊的紙本數位化利器「Office Lens」! | 阿祥的網路筆記本
2015 年 06 月 12 日 於 16:13:07[…] […]