![[Soft] 電腦安裝虛擬的PDF列表機:「PDFCreator」,把各種文件來源輕鬆轉為PDF檔! - 阿祥的網路筆記本 001](https://i0.wp.com/axiang.cc/wp-content/uploads/20160718021017_53.jpg?resize=720%2C548&quality=100&ssl=1)
在職場商務應用中,Office文件可以說是大部份公司最常使用的標準工具,不過若是希望保持文件原貌、輕鬆在網路上傳遞,又能相容於不同作業系統,或許「PDF(可攜式文件格式,Portable Document Format)」格式會是一個不錯的選擇。不過雖然PDF格式的檔案,在不同系統上都能找到免費的閱讀工具,但若是希望讓不同格式來源的文件,轉換為PDF檔,大部份工具都得要付費,例如Adobe官方的「Adobe Acrobat」,就是需要額外付費才能使用的工具。
不過其實若是單純想要轉檔成PDF,其實還是找得到不少好用的免費工具,像是本篇文章所介紹的「PDFCreator」,就是一款以「虛擬印表機」的方式,將不同文件「列印」成為PDF檔的好用免費工具工具。
下面我們就來看看,「PDFCreator」要如何安裝與使用吧!
下載與安裝PDFCreator
![[Soft] 電腦安裝虛擬的PDF列表機:「PDFCreator」,把各種文件來源輕鬆轉為PDF檔! - 阿祥的網路筆記本 002](https://i0.wp.com/axiang.cc/wp-content/uploads/2014/q3/20160718021019_51.jpg?resize=720%2C548&quality=100&ssl=1)
圖:前往「PDFCreator」的官網,按下「DOWNLOAD」按鈕。
![[Soft] 電腦安裝虛擬的PDF列表機:「PDFCreator」,把各種文件來源輕鬆轉為PDF檔! - 阿祥的網路筆記本 003](https://i0.wp.com/axiang.cc/wp-content/uploads/2014/q3/20160718021022_87.jpg?resize=720%2C561&quality=100&ssl=1)
圖:接著請點選「PDFCreator 2.3」這邊的「Download」按鈕(另一邊的PDFCreator Plus是付費版本)。
![[Soft] 電腦安裝虛擬的PDF列表機:「PDFCreator」,把各種文件來源輕鬆轉為PDF檔! - 阿祥的網路筆記本 004](https://i0.wp.com/axiang.cc/wp-content/uploads/2014/q3/20160718021025_84.jpg?resize=720%2C510&quality=100&ssl=1)
圖:在下載前,「PDFCreator」會邀請大家額外下載另一款Ad-Aware程式,來幫助他們維持免費下載,若不想要可按「Skip」鈕略過。
![[Soft] 電腦安裝虛擬的PDF列表機:「PDFCreator」,把各種文件來源輕鬆轉為PDF檔! - 阿祥的網路筆記本 005](https://i0.wp.com/axiang.cc/wp-content/uploads/2014/q3/20160718021027_57.jpg?resize=669%2C450&quality=100&ssl=1)
圖:下載「PDFCreator」後,點擊安裝,並依照程式指示來安裝。
![[Soft] 電腦安裝虛擬的PDF列表機:「PDFCreator」,把各種文件來源輕鬆轉為PDF檔! - 阿祥的網路筆記本 006](https://i0.wp.com/axiang.cc/wp-content/uploads/2014/q3/20160718021029_49.jpg?resize=669%2C450&quality=100&ssl=1)
圖:在安裝過程中,可以在「選擇元件」的地方,決定是否要安裝另一款「PDF Architect 4」的工具,若不想要可把它勾選掉。
使用PDFCreator來轉換PDF檔案
![[Soft] 電腦安裝虛擬的PDF列表機:「PDFCreator」,把各種文件來源輕鬆轉為PDF檔! - 阿祥的網路筆記本 007](https://i0.wp.com/axiang.cc/wp-content/uploads/2014/q3/20160718021031_26.jpg?resize=720%2C729&quality=100&ssl=1)
圖:「PDFCreator」安裝完成後,在想要轉換為PDF檔案的文件,找到選單中的「列印」。
![[Soft] 電腦安裝虛擬的PDF列表機:「PDFCreator」,把各種文件來源輕鬆轉為PDF檔! - 阿祥的網路筆記本 008](https://i0.wp.com/axiang.cc/wp-content/uploads/2014/q3/20160718021034_16.jpg?resize=720%2C628&quality=100&ssl=1)
圖:在列表機選單,選擇列表機為「PDFCreator」,並按下「列印」。
![[Soft] 電腦安裝虛擬的PDF列表機:「PDFCreator」,把各種文件來源輕鬆轉為PDF檔! - 阿祥的網路筆記本 009](https://i0.wp.com/axiang.cc/wp-content/uploads/2014/q3/20160718021036_61.jpg?resize=720%2C870&quality=100&ssl=1)
圖:接下來會出現「PDFCreator」的功能選單,可以設定「文件的標題」、「輸出品質」、「文件主題」、「文件關鍵字」與「作者」…等欄位的資訊,設定完成後,按下「Save」。
![[Soft] 電腦安裝虛擬的PDF列表機:「PDFCreator」,把各種文件來源輕鬆轉為PDF檔! - 阿祥的網路筆記本 010](https://i0.wp.com/axiang.cc/wp-content/uploads/2014/q3/20160718021040_47.jpg?resize=720%2C422&quality=100&ssl=1)
圖:接下來選擇要儲存的位置,並按下「存檔」。
![[Soft] 電腦安裝虛擬的PDF列表機:「PDFCreator」,把各種文件來源輕鬆轉為PDF檔! - 阿祥的網路筆記本 011](https://i0.wp.com/axiang.cc/wp-content/uploads/2014/q3/20160718021042_93.jpg?resize=720%2C727&quality=100&ssl=1)
圖:轉換完成的PDF檔即可使用閱讀工具來瀏覽囉!
更多PDF相關文章
- 免裝軟體,用Chrome瀏覽器直接將網頁轉存為PDF到電腦或Google網路硬碟!
- 蒐集資料的好幫手!免費使用「PDFmyURL」將網頁轉為PDF保存!
- 免裝程式!免費線上幫你解決PDF轉換、分割、合併、加密解密…等需求!
- 環保又有高效率!手機使用「Adobe Fill & Sign DC」直接在文件上數位化填表、簽名超便利!
相關聯結:
歷史上的這一天,我還寫了…
- 內建頂規降噪科技!HUAWEI FreeBuds 6i 驚豔上市 - 2024
- 黑占科技「Mood 小日子雙充頭口袋行動電源」開箱心得:輕巧高顏值,支援雙充頭與支架更是超便利! - 2024
- 神腦 iPhone 原廠電池舊換新,線上預約最低 990 元起,還有 5G 新機優惠一波! - 2023
- 神腦公佈 2022 上半年手機銷售Top 10,前三名皆為 iPhone 13 系列! - 2022
- 2021 年手機市場復甦!季增 12% 出貨,三星穩居第一、小米超車蘋果站上第二同比增長高達 83%! - 2021
- 三星 Galaxy Note20 與 Note20 Ultra 將會推出 4G LTE 版! - 2020
- 振興消費力!拿三倍券來遠傳門市最高「五倍Fun大」! - 2020
- [Unbox] MSI GP75 Leopard 9SE 深度實測:充滿科幻戰艦風格的優質主流電競筆電! - 2019
- [Unbox] 輕巧好攜帶,外型設計與功能表現都有一定水準的「小米頭戴式藍牙耳機」開箱與使用心得分享! - 2018
- [Unbox] USB Type-C 與 microUSB 兼備!小米二合一傳輸線開箱! - 2017

![[Soft] 電腦安裝虛擬的PDF列表機:「PDFCreator」,把各種文件來源輕鬆轉為PDF檔! [Soft] 電腦安裝虛擬的PDF列表機:「PDFCreator」,把各種文件來源輕鬆轉為PDF檔!](https://axiang.cc/wp-content/uploads/20160718021017_53.jpg)









![[Game] 一同闖蕩浩瀚武俠世界:「霹靂江湖」真實再現台灣本土文化精髓! [Game] 一同闖蕩浩瀚武俠世界:「霹靂江湖」真實再現台灣本土文化精髓!](https://i2.wp.com/axiang.cc/wp-content/uploads/2015-01-19-173548-48.jpg?resize=232%2C155&quality=90&zoom=2)
![[Mobile] HUAWEI P30 與 P30 Pro 今日開賣!北中南共計超過 3500 人排隊領機! - 阿祥的網路筆記本 [Mobile] HUAWEI P30 與 P30 Pro 今日開賣!北中南共計超過 3500 人排隊領機! - 阿祥的網路筆記本](https://axiang.cc/wp-content/uploads/thumb_20200809181759_99.jpg)
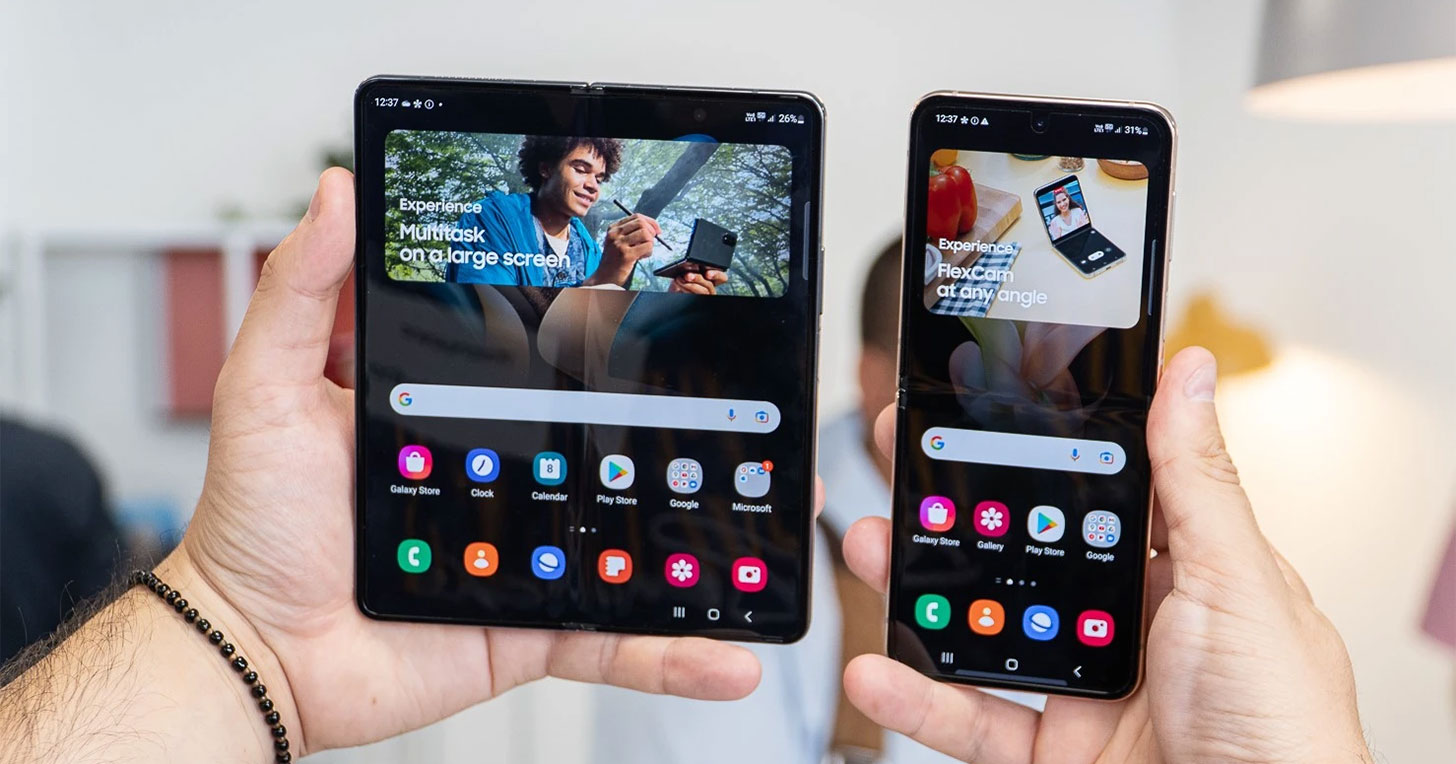





















無留言