![[App] 環保又有高效率!手機使用「Adobe Fill & Sign DC」直接在文件上數位化填表、簽名超便利! - 阿祥的網路筆記本 afs01](https://i0.wp.com/axiang.cc/wp-content/uploads/2016-03-26-223303-17.jpg?resize=700%2C411&quality=100&ssl=1)
在工作上我們經常需要填寫各種文件,並在上頭簽名確認,在過去我們大多會選擇將文件印成紙本,再進行文件的填寫與簽核,不過在一切講求數位化的年代,其實我們可以利用一些工具的協助,來簡化流程,省略掉將數位文件印成紙本再填表的麻煩,而直接使用全數位化的方式來作業,不只效率更提升,也更環保喲!而且更棒的是,現在只要靠手機,就能完成上述所說的數位化填表與簽名工作!
沒錯,透過「Adobe Fill & Sign DC」這個免費的手機App,就可以幫助我們直接使用手機開啟PDF文件,或是直接使用手機來拍下紙本文件,再以數位化的方式來填寫表格與數位簽名,接下來我們就來看這個工具該如何使用吧!
使用Adobe Fill & Sign DC來進行數位填表與簽名
直接在數位文件上簽名
![[App] 環保又有高效率!手機使用「Adobe Fill & Sign DC」直接在文件上數位化填表、簽名超便利! - 阿祥的網路筆記本 afs02](https://i0.wp.com/axiang.cc/wp-content/uploads/2014/q3/2016-03-26-223305-78.jpg?resize=700%2C620&quality=100&ssl=1)
圖:安裝並開啟「Adobe Fill & Sign DC」後,我們可以點選上方的「選擇要填寫的表單」,來選擇我們想要數位填表與簽名的文件,我們可以選擇「來自PDF檔案」來選擇手機或雲端的PDF檔案,或是選擇「來自相片庫」來選擇手機中拍攝成照片的文件,或是直接選擇「拍照,來拍下紙本文件,進行數位填表或簽名。在這個範例中,我們選擇「來自PDF檔案」在PDF檔案上進行數位簽名。
![[App] 環保又有高效率!手機使用「Adobe Fill & Sign DC」直接在文件上數位化填表、簽名超便利! - 阿祥的網路筆記本 afs03](https://i0.wp.com/axiang.cc/wp-content/uploads/2014/q3/2016-03-26-223307-36.jpg?resize=700%2C620&quality=100&ssl=1)
圖:接著我們可以選擇透過雲端存取文件,或是選擇「內部儲存空間」來選擇手機內的文件,並點選開啟。
![[App] 環保又有高效率!手機使用「Adobe Fill & Sign DC」直接在文件上數位化填表、簽名超便利! - 阿祥的網路筆記本 afs04](https://i0.wp.com/axiang.cc/wp-content/uploads/2014/q3/2016-03-26-223308-90.jpg?resize=700%2C413&quality=100&ssl=1)
圖:在初次載入文件時,會出現簡單的操作教學,看完後可以關閉。
![[App] 環保又有高效率!手機使用「Adobe Fill & Sign DC」直接在文件上數位化填表、簽名超便利! - 阿祥的網路筆記本 afs05](https://i0.wp.com/axiang.cc/wp-content/uploads/2014/q3/2016-03-26-223310-58.jpg?resize=700%2C620&quality=100&ssl=1)
圖:在想要進行數位簽名的地方,點選右上角的「筆按鈕」,來開啟選單,並選擇「建立簽名」。
![[App] 環保又有高效率!手機使用「Adobe Fill & Sign DC」直接在文件上數位化填表、簽名超便利! - 阿祥的網路筆記本 afs06](https://i0.wp.com/axiang.cc/wp-content/uploads/2014/q3/2016-03-26-223312-98.jpg?resize=700%2C394&quality=100&ssl=1)
圖:接下來畫面會轉與橫式,並秀出簽名區,以方便我們以手指簽名,若覺得簽得不好,可點選右下角的「清除」來刪除重寫,確認完成後,按一下右上角的「完成」來確認。
![[App] 環保又有高效率!手機使用「Adobe Fill & Sign DC」直接在文件上數位化填表、簽名超便利! - 阿祥的網路筆記本 afs07](https://i0.wp.com/axiang.cc/wp-content/uploads/2014/q3/2016-03-26-223313-19.jpg?resize=700%2C598&quality=100&ssl=1)
圖:建立好的簽名,會出現在剛才的選單中,點一下即可插入到文件中。
![[App] 環保又有高效率!手機使用「Adobe Fill & Sign DC」直接在文件上數位化填表、簽名超便利! - 阿祥的網路筆記本 afs08](https://i0.wp.com/axiang.cc/wp-content/uploads/2014/q3/2016-03-26-223315-88.jpg?resize=700%2C620&quality=100&ssl=1)
圖:插入文件後的簽名,可自由拖移位置,或縮放大小,或是點選刪除來清除掉。
![[App] 環保又有高效率!手機使用「Adobe Fill & Sign DC」直接在文件上數位化填表、簽名超便利! - 阿祥的網路筆記本 afs09](https://i0.wp.com/axiang.cc/wp-content/uploads/2014/q3/2016-03-26-223318-89.jpg?resize=700%2C620&quality=100&ssl=1)
圖:文件簽核完成後,按一下右上角的「分享」鈕,即可選擇將文件轉存分享到指定的應用,例如直接存放到雲端空間中。
在文件上進行數位填表
![[App] 環保又有高效率!手機使用「Adobe Fill & Sign DC」直接在文件上數位化填表、簽名超便利! - 阿祥的網路筆記本 afs10](https://i0.wp.com/axiang.cc/wp-content/uploads/2014/q3/2016-03-26-223319-2.jpg?resize=700%2C620&quality=100&ssl=1)
圖:在「Adobe Fill & Sign DC」中,我們可以點選右上角的「人物鈕」來開啟「我的個人資料」欄位,我們可以依照欄位指定來輸入自己的資料,這些資料之後就可以輕鬆透過點選來插入到文件的表格中。
![[App] 環保又有高效率!手機使用「Adobe Fill & Sign DC」直接在文件上數位化填表、簽名超便利! - 阿祥的網路筆記本 afs11](https://i0.wp.com/axiang.cc/wp-content/uploads/2014/q3/2016-03-26-223321-92.jpg?resize=700%2C620&quality=100&ssl=1)
圖:在數位表格中,點一下畫面上的欄位即可開啟文字輸入框,我們可以直接透過打字的方式來輸入文件。
![[App] 環保又有高效率!手機使用「Adobe Fill & Sign DC」直接在文件上數位化填表、簽名超便利! - 阿祥的網路筆記本 afs12](https://i0.wp.com/axiang.cc/wp-content/uploads/2014/q3/2016-03-26-223323-10.jpg?resize=700%2C620&quality=100&ssl=1)
圖:除了直接輸入,我們也可以在點選了輸入框之後,點選右上角的「個人資料」,將適合的資料點選來插入剛才的輸入框中。
![[App] 環保又有高效率!手機使用「Adobe Fill & Sign DC」直接在文件上數位化填表、簽名超便利! - 阿祥的網路筆記本 afs13](https://i0.wp.com/axiang.cc/wp-content/uploads/2014/q3/2016-03-26-223325-73.jpg?resize=700%2C620&quality=100&ssl=1)
圖:插入的文字也可以移動調整,如此一來,我們就可以輕鬆地填完大量資料的表格囉!
Adobe Fill & Sign DC
* App類型:文件 / 工具
* App平台: Android / iOS
* App價格:免費
* 下載連結:
Android
https://play.google.com/store/apps/details?id=com.adobe.fas&hl=zh_TW
iOS
https://itunes.apple.com/tw/app/adobe-fill-sign-easy-pdf-form/id950099951?mt=8
相關聯結:
Fill and sign PDF forms | Adobe Acrobat DC
歷史上的這一天,我還寫了…
- Lenovo AI Now 重新定義 AI PC!地端運行 AI 大模型,電競平板 Legion Tab 超吸睛! - 2025
- 打造智能、質感、永續美好生活!惠而浦歡慶在台 50 載~2024 年新品齊發! - 2024
- Image Creator from Microsoft Designer 功能實測:簡單好上手的 AI 圖像生成工具,下達指令就能獲取各類型圖片! - 2023
- Google 可能以 Android 13 基礎打造智慧顯示器! - 2022
- 新世代效能來襲!十銓科技 T-FORCE 可超頻 DDR5 記憶體模組已送樣四大電腦主板廠實測,將成為電競新利器! - 2021
- 就在今夜!HUAWEI P40 系列全球發布會於台灣時間 3/26 晚間 21:00 舉行! - 2020
- 三星 Galaxy S20 Ultra 夜間模式深入測試:同場對決 Note10+ 與 Pixel4,揭密隱藏的 28 秒曝光模式! - 2020
- [Google] 2019 年再加碼投資台灣!Google 宣傳在新北打造全新辦公園區,擴大招募與人才培育計劃! - 2019
- [Event] 新品全是軟體服務~大家期待的硬體通通都沒有!蘋果 2019 春季發表會重點整理與簡評! - 2019
- [Mobile] 多了瀏海、三鏡頭設計、內建AI人工智慧…HUAWEI P20 系列還有哪些厲害之處?3/27 20:00 華為發表會見真章! - 2018

![[App] 環保又有高效率!手機使用「Adobe Fill & Sign DC」直接在文件上數位化填表、簽名超便利! [App] 環保又有高效率!手機使用「Adobe Fill & Sign DC」直接在文件上數位化填表、簽名超便利!](https://axiang.cc/wp-content/uploads/2016-03-26-223303-17.jpg)









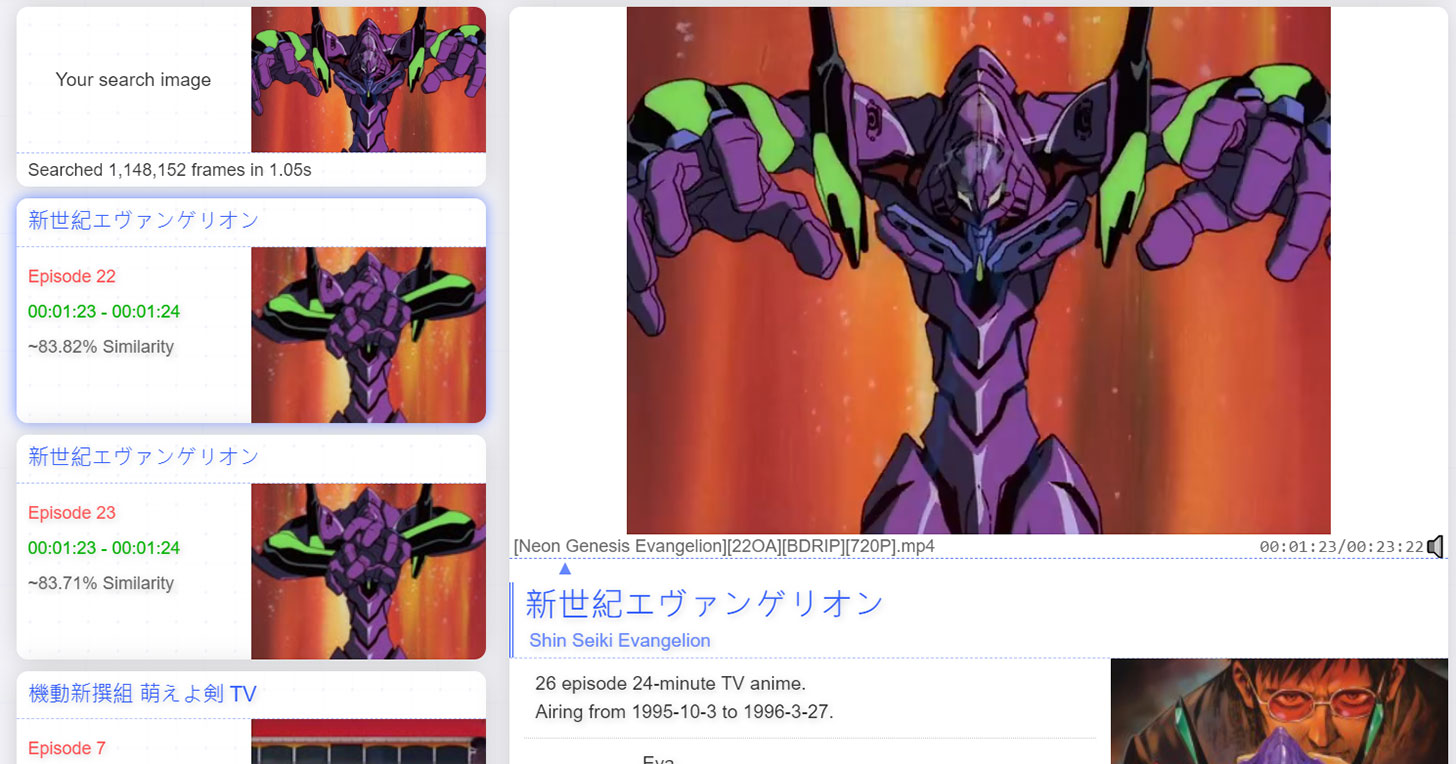




無留言