
圖:硬碟空間不夠了?沒關係,再裝一顆吧!Synology的NAS專屬系統DSM真的比你想像更簡單呢!
在硬碟價格愈來愈便宜的趨勢之下,有愈來愈多人選擇在家中架設「網路附加儲存裝置(Network Attached Storage)」,也就是大家通稱的「NAS」,除了方便數位資料的「中央管理」,也可以透過網路連結,讓我們隨時隨地都能透過電腦或是行動裝置,連回到自己家中的「NAS」,取用檔案、或是將新資料上傳儲存,這樣的應用方式,也就是所謂的「私有雲」或「自建雲」,對於有些不太信任外部雲端服務的使用者來說,這樣的方式倒是能讓人比較放心一些啦。
你可能對這個有興趣…
- 買 3C 到蝦皮,選擇更多價格更優!
- 辦公軟體全場最便宜 4 折起!Office、作業系統限時特殺最低價!
- 正夯小米手環6這裡買更便宜,再送保護貼喲!
- 大朋友、小朋友買玩具來這裡!熱門商品一次買到!
- 高速穩定、自由翻牆:Ivacy VPN 獨家超高折扣只有這裡
當然,之所以使用「NAS」,除了較傳統使用電腦當檔案伺服器的方式更節約能源之外,透過「NAS」本身的系統擴充功能,也能有更多層面的應用,像是媒體中心、雲端相簿、甚至是網站架設。不過畢竟硬碟的容量是有限的,若是發生「NAS」的硬碟容量不夠,那可能就得替換更大容量的硬碟,當然,如果你本來就採用2 BAYS以上的機種,也可以很方便來進行硬碟的擴充。
在眾多的網路附加儲存裝置品牌中,「群暉(Synology)」這間國內專門發展NAS技術的大廠可說是業界領先的佼佼者,自家的DSM管理系統也相當簡單易用,非常值得推薦給大家使用。在接下來的文章中,阿祥就以自家的「Synology DS214Play」 的「NAS」為範例,實際示範一下新增新硬碟的設定方式,相信你看完之後,也一定可以自己動作完成硬碟擴充的維護哦!
Step by Step,為NAS裝上新硬碟

圖:接下來的文章以Synology DS214Play作範例,在安裝新硬碟之前,別忘了先將NAS進行關機。

圖:將NAS的面板移除,即可將硬碟托盤拉出。

圖:在硬碟托盤上安裝好新硬碟,並以螺絲固定好,接著將硬碟安裝上NAS。

圖:啟動NAS的電源,進入DSM系列。

圖:登入DSM後,點選左上角開啟程式選單,選擇「儲存空間管理員」。

圖:在「儲存空間管理員」,點選左方選單的「HDD/SSD」。

圖:這時候我們應該可以看到剛才安裝好的硬碟型號,狀態為「未知始化」。

圖:接著點選左方選單的「儲存空間」,並點選「新增」。

圖:這時候會出現「儲存空間建立精靈」,請選擇「快速」,並點選「下一步」。

圖:接著「選擇硬碟」時,會預設選擇剛才新增的新硬碟,接著請點「下一步」。

圖:接下來會有「警告」視窗告訴我們,初始化硬碟會刪除所有資料,若是我們安裝的不是新硬碟,請確認一下裡頭原有的資料是否有備份,確認後按下「確定」。

圖:接下來進行硬碟檢查,請選擇「是」,並選擇「下一步」。

圖:接下來請選擇「套用」。

圖:接下來我們可以看到「儲存空間管理員」的系統概況中,會出現新的儲存空間新增中的訊息,系統會自動背景作業,不影響我們正常使用NAS。

圖:新增完成後,「儲存空間管理員」的系統概況中,就會多出一顆硬碟的資訊了,這時候即完成新硬碟的安裝設定囉!
同場加映:若是發生硬碟毀損,該如何處理?
天有不測風雲,硬碟畢竟是電子產品,也是會有毀損的可能性,在Synology的DSM系統中,會為我們監控硬碟的狀態,若是發生硬碟毀損的狀況,我們也可以透過系統功能,將無法使用的硬碟從移統移除,讓我們可以再另行更換新硬碟。至於該怎麼處理呢?我們接著看下去吧!

圖:當硬碟出問題時,DSM系統的監控工具會出現狀態提示,這時候NAS也會持續發出嗶聲來提示我們。

圖:這時候請點選畫面左上角的程式選單,並進入「儲存空間管理員」。

圖:進入「儲存空間管理員」之後,點選左方「儲存空間」。

圖:接著請選擇畫面上顯示「已損毀」的儲存空間,並點選上方「移除」。

圖:接下來會出現儲存空間移除的訊息,請點選「移除」。

圖:接下來還會有對話框提示資料會全部被刪除,請選擇「是」。

圖:接下來「系統概況」中的被選擇刪除的儲存空間,會顯示「刪除中」,這個作業會以背景處理的方式來進行。

圖:刪除完成後,「儲存空間管理員」的「儲存空間」中,可以看到剛才選擇要刪除的硬碟就消失了,這時候我們就可以進行NAS關機的動作,將損毀的硬碟取出,並依照上面的教學,來換上新硬碟並設定好新的儲存空間。
必學:DSM內建的硬碟健康監測功能
在Synology的DSM系統中,會自動為我們監測硬碟健康狀態,並定期進行硬碟的「S.M.A.R.T」檢測,來確保資料的安全,至於該如何查看DSM的硬碟健康監測資料呢?看下去吧!

圖:進入「儲存空間管理員」,選擇「HDD/SSD」,選擇要查看的硬碟(反藍),並點選「健康資訊」。

圖:接下來就會秀出硬碟的健康狀況,以及目前運作的溫度、運作的小時數與壞軌、重新連結或重新辨識的次數。

圖:我們也可以切換到「S.M.A.R.T.資訊」的分頁,來查看系統自動進行測試的記錄。
延伸閱讀:
- 建立你的私人雲端娛樂城:Synology DS214play 開箱介紹與安裝記實篇!
- DS214play產品開箱介紹與安裝記實
- DSM 5.0 & Video Station強悍硬體解壓影音功能實測!
- DS214play專屬套件功能介紹 & 行動App整合
- 輕巧、節能、大肚量的NAS新選擇:Synology DS414slim開箱與安裝實錄!
- 應用第一步:設定好你的Synology DS414slim「共用資料夾」、與區網串聯交換檔案!
你可能對這個有興趣…
- 買 3C 到蝦皮,選擇更多價格更優!
- 辦公軟體全場最便宜 4 折起!Office、作業系統限時特殺最低價!
- 正夯小米手環6這裡買更便宜,再送保護貼喲!
- 大朋友、小朋友買玩具來這裡!熱門商品一次買到!
- 高速穩定、自由翻牆:Ivacy VPN 獨家超高折扣只有這裡
歷史上的這一天,我還寫了…
- 處理器愈來愈燙!iPhone 17 Pro 也將加入均熱板散熱系統! - 2025
- 三星國民機 Galaxy A55 5G、Galaxy A35 5G 新登場,首度搭載 Knox Vault 與旗艦級攝影規格! - 2024
- Lenovo 推出全新桌上型工作站 ThinkStation PX、P7 與 P5 再創效能與速度巔峰! - 2023
- 中階機上 1.08 億畫素鏡頭?三星將於 3/17 舉行「Galaxy Awesome Unpacked」發表會,將推出 Galaxy A 系列新機! - 2022
- NCC 一項法案,兩種解讀:電信終端設備不得標示「中國台灣」,否則禁賣,對中國手機在台銷售是死刑還是解套? - 2020
- 羅技首款「垂直滑鼠」-MX Vertical 在台上市,完美 57 度人體工學角度徹底釋放手腕、手臂與肩頸壓力! - 2020
- 小米藍牙耳機 Air 開箱:音質有一定水準,連線更簡單的高CP值真無線耳機之選! - 2019
- [Unbox] Acer Swift 5 實測:外型亮眼,效能優異,同級最輕薄的羽量級筆電! - 2018
- [Mobile] 2017年的智慧型手機設計趨勢…不只更傷害你的手指,也傷害你的荷包? - 2017
- [App] 超神奇的手機即時變臉App「MSQRD」,讓你一玩就無法罷手! - 2016

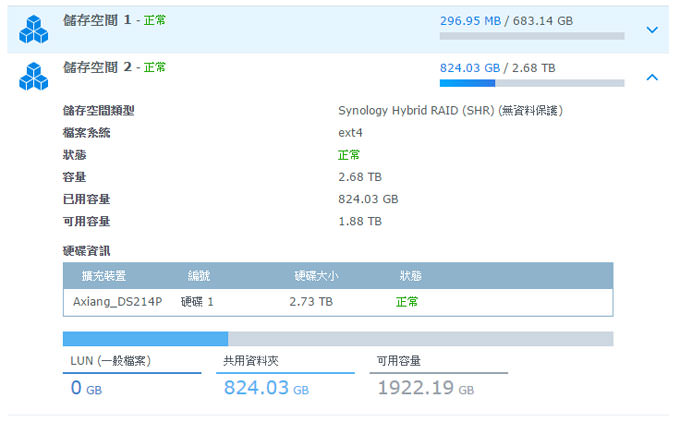










![[Event] 第七屆索尼創意科學大賞作品展 7/18 起北高免費巡迴展出!暑假就帶孩子來 Fun 電一夏! - 阿祥的網路筆記本 [Event] 第七屆索尼創意科學大賞作品展 7/18 起北高免費巡迴展出!暑假就帶孩子來 Fun 電一夏! - 阿祥的網路筆記本](https://axiang.cc/wp-content/uploads/thumb_20200809181717_35.jpg)
![[Unbox] 不只可愛無敵,更讓生活有條有理:Brother台灣限量版「LINE FRIENDS 歡樂派對創意自黏標籤機」開箱實測! - 阿祥的網路筆記本 [Unbox] 不只可愛無敵,更讓生活有條有理:Brother台灣限量版「LINE FRIENDS 歡樂派對創意自黏標籤機」開箱實測! - 阿祥的網路筆記本](https://axiang.cc/wp-content/uploads/thumb_20200809182349_14.jpg)


無留言