自從2011年開始,智慧型手機正式進入了「大螢幕」時代,除了iPhone到目前為止仍監守「4吋」的底線(但可能這個底線將在2014年被打破?),絕大多數的智慧型手機,螢幕都愈做愈大,甚至直逼平板的「7吋」標準。也因為「大手機(Phablet)」大受歡迎,讓廠商紛紛進入這個領域,對於使用者而言,大螢幕又能隨身帶著走確實是方便不少,但相對的,使用者也得付出一點代價,其中最讓人難以取捨的,就是「單手操作」的便利性,畢竟螢幕超過5吋以上的手機,想要單手使用姆指觸及整個畫面,絕非易事,但在通勤、戶外使用手機時,卻也有不少情況是只能單手操作的,相信這樣的狀況也讓不少大手機使用者感到困擾。
不過好在辦法是人想出來的,透過一些工具的輔助,讓我們也能很輕手的進行單手操控,像是單手輕鬆接電話、撥打電話、開啟常用App…等,至於該使用哪些工具幫忙、又該如何使用呢?接下來的「Android全圖解」的第12個單元,就將為大家詳細介紹囉!教學內容包括以下幾個部份:
.學習使用「空手接電話」讓你接電話更方便!
.學習使用桌面工具「Simple Dialer Widget」,讓你可以單手輕鬆撥電話!
.學習使用「飄浮棒2.0」,將常用App捷徑加入其中,隨點隨用!
接下來,就直接為大家看圖說故事囉!
免點、免滑、電話來貼耳即聽、或是空手開擴音!
使用大手機的你,或許能夠單手握持手機,但卻不見得能夠從容的在擁擠的公車、捷運車廂上,單手拉著吊環,另一直手輕鬆接聽電話吧?不過現在只要利用這個App小工具:「空手接電話」,免點、免滑螢幕,就能輕鬆接電話,甚至在開車時,也能在不需要接觸手機的情況下,輕鬆以擴音模式更安全地接聽電話哦!
步驟說明:
1.安裝完「空手接電話」,並啟動程式之後,預設會將「空手接電話」的功能開啟,若是將來要關閉功能,可以將開關關閉。若要進一步設定「空手接電話」的功能,請點一下旁邊的「齒輪鈕」。
2.我們可以設定「空手接電話」的功能主要為「接電話」或是「拒接電話」,另外若是需要接聽電話後直接開啟擴音模式,也可以將下方的「揚聲器關閉」勾選起來,這對於需要在開車時接聽電話的駕駛來說會比較方便!設定完成後,請按「OK」。
3.當電話撥打進來時,我們可以直接將耳機筒貼近耳朵,進行電話的接聽(和最近hTC One M8標榜的直接接聽電話功能一樣!),若是在開車或不方便操作手機時,也可以使用手掌在聽筒上方揮動一下來接聽電話。。
4.不過要特別注意的是,「空手接電話」只負責接電話,當需要掛斷電話時,還是得自己點選一下「結束通話」哦!
放在桌面、大小自定的電話撥打工具!
除了接聽電話,使用大手機另一個困擾,就是難以「單手撥電話」,畢竟螢幕大,撥號鍵盤也大嘛!雖說有部份廠牌的手機有將「單手鍵盤」的功能加入系統中,但並不是每一個Android手機都有這樣的功能,想要輕鬆使用單手撥打電話,不妨可以試試這款桌面小工具:「Simple Dialer Widget」,讓你直接將撥號鍵盤放在桌面上,還能依據自己使用手的不同,自訂小工具的大小與位置呢!
步驟說明:
1.安裝完「Simple Dialer Widget」之後,請進入手機的「桌面管理模式」(Android系統的手機通常是「按住桌面不放」即可進入,但各廠牌手機不同,可能操作上會有所差異),並切換至「小工具(Widgets)」清單,找到「Simple Dialer Widget」,並將它拖拉到桌面任務一個位置上。
2.接著我們可以進行「Simple Dialer Widget」外觀的設定,舉凡工具標題分頁的背景色、圖示顏色、主背景色、文字顏色…等。
3.色彩的設定也相當細,包括色相(選擇色系)、色彩飽和度、色彩值、色彩透明度…等,設定完成後,別忘了按下最下方的「Save」來保存。
4.這時候會回到桌面管理模式,設定完成的「Simple Dialer Widget」小工具也會出現在桌面上,我們可以自由拖拉要置放的位置,也可以拖拉四個邊框上的小白圓點來進行小工具的縮放。建議大家可依照自己手機的大小調整工具尺寸,並拖拉至畫面右下角或左下角,以符合自己的慣用手。
5.「Simple Dialer Widget」放在桌面後,當我們需要撥打電話,就不需要再點選撥號程式,直接在桌面上利用「Simple Dialer Widget」的數字鍵盤按下電話號碼之後,再按下「撥打」鈕,即可完成電話撥打的任務!
6.除了直接撥號,我們也可以利用「Simple Dialer Widget」上方的功能分頁,切換至「通話記錄」或「聯絡人清單」,選擇電話號碼進行撥打!
隨傳隨到、常用程式即開即用!
在手機上,總有些常用的App是我們隨時都要用到的,每次都需要到App清單去找、或是滑動桌面來尋找程式圖示總是增加不少麻煩,尤其是大手機又不好用單手操控,這時候這個「飄浮棒2.0」剛好就能助力一臂之力!透過簡單的設定,我們可以在手機中安置一個可自由移動、同時永遠存在的快捷按鈕,讓我們即點即開,快速啟動想要使用的常用App,實在是非常方便呢!
步驟說明:
1.安裝「飄浮棒2.0」完成後,點選啟動,初次進入會出現「終端使用者授權同意」的規章,請勾選「我已經詳細閱讀…」並按下「我接受」。
2.選擇儲存路徑為「Internal SD Card」。
3.選擇你想要的「飄浮棒2.0」面板風格,總共有四種,點選後下方會有預覽畫面可作參考。選擇完畢後,請點選「確認」。
4.接著我們可以在「面板編輯器」中設定我們常用的App功能,這時候點選右下角的「加入」,選擇清單中的「App抽屜」。
5.接著,我們切換到「程式1」的分頁,將我們想要設置為快捷App清單的程式加入。
6.在「程式1」的分頁中,點選右下角的「加入」。
7.在「添加程式捷徑」的功能列表中,將想要加入清單的App勾選起來,由於我們使用的是「飄浮棒2.0」免費版,因此最多只能選擇5個App,但其實也相當夠用了。勾選完成後,點一下「新增」。
8.回到「面板編輯器」的「程式1」,點選「保存」。
9.接著我們就會回到桌面,剛才設定好的「飄浮棒2.0」面板就會以浮動面板的方式出現在畫面上,我們可以自由拖拉移動位置,也可以拖拉視窗右下角的圓點來縮放視窗大小。至於在視窗中的程式App圖示,也可以透過左右滑動來切換查看、並點選執行。點選右上角的「縮小」功能,可以將視窗縮小關閉起來。
10.縮小的「飄浮棒2.0」會變成一顆小小的「雲朵圖示」按鈕,這時候我們可以自由拖拉到想要放置的位置(建議可放在單手操控時、手指可輕鬆觸及的地方),隨時需要快速開啟常用App,馬上就能隨點隨開囉!
![[Android全圖解] 大手機難以一手掌握?快來試試讓你操作高效率、得心應手的必備工具! - 阿祥的網路筆記本 [Android全圖解] 大手機難以一手掌握?快來試試讓你操作高效率、得心應手的必備工具! - 阿祥的網路筆記本](https://i0.wp.com/axiang.cc/wp-content/uploads/bigphonetools003.jpg?resize=600%2C2937&quality=100&ssl=1)
小結:
雖說「大手機」在使用上有不少讓人覺得稍稍不便、感到困擾的地方,但對使用者來說,大手機在使用時還是「Z>B(利大於弊,哈哈)」的,尤其是搭配上面這幾個好用的小工具,馬上就讓你「如虎添翼」!如果大家對於「大手機」的應用技巧有興趣,阿祥也非常推薦您看看我的最新作品「Android大螢幕手機最佳玩法:生活、娛樂、工作複合式聰明運用」這本書,相信可以為你帶來不少助益唷!
更多Android手機新聞、App評測…都在AppGuru!
「Android全圖解」系列單元
Google Play付費App、遊戲、圖書輕鬆買!快速設定Google錢包~自己一手搞定!
初心者也能輕鬆上手:桌布自由更換,手機風格自己打造!
初心者也能輕鬆上手:聽聲辨人,電話響起不再有「撞鈴」尷尬!
Google Maps在手,路痴也能輕鬆出門不怕迷路!
整合Google Maps左右手,金剛合體讓Google引領你四處趴趴走!
手機搞丟了怎麼辦?Android裝置管理員幫你定位、遠端鎖定與刪除手機資料!
做好「手機空間大掃除」超簡單!~立馬優化你的系統效能!
我的手機,我來掌握!輕鬆管理、備份手機裡的程式與重要資料!
過年返鄉、走春不怕大塞車!出門必備三大應用一次學會!
放閃光!讓你與情人的生活記錄更甜蜜~一定要學會的影像創意工具!
節能又環保!手機省電優化全自動~出門更有「凍桃」!
工商服務
智慧型手機的發展朝向「大螢幕」是不可違逆的趨勢,但雖然大螢幕的「大手機」非常讓人著迷,但卻也有使用上不便的地方,到底該如何輕鬆「駕馭」你的大手機呢?阿祥的最新著作「Android大螢幕手機最佳玩法:生活、娛樂、工作複合式聰明運用」肯定是你不能錯過的一本應用導覽手冊!如何讓你的大手機用起來比別人更方便、更具娛樂性、更能幫你完成生活與工作上的挑戰呢?來看看這本書準沒錯哦!
歷史上的這一天,我還寫了…
- 露天賣家升級 AI 電商賣場工具!攜手迅連科技打造完整產品上架體驗 - 2024
- 24H 縮時一秒生成!三星 Galaxy 手機 / 平板新功能將靜態風景照轉變為縮時影片! - 2023
- Redmi Note 11 Pro+ 5G 將於 4/18 開賣,中階定位卻擁有 120W 快充、120Hz 高刷螢幕與億級畫素鏡頭! - 2022
- 2021 年最強大的 Galaxy 產品要來了!今年第三發 Galaxy Unpacked 就在 4/28 ! - 2021
- T-FORCE 榮獲 2021 年德國紅點設計獎肯定!T-FORCE TREASURE 觸控外接式 RGB 固態硬碟及 T-CREATE 創作者記憶體榜上有名! - 2021
- 遠傳響應世界地球日 50 週年,邀請大家做環保、抽百元 7-11 禮券! - 2020
- Galaxy S20 Ultra「顛覆」手機視野!台北心中山公園「顛覆攝影展」邀請大家體驗手機獨特功能! - 2020
- [Chrome] 再長的網址也不怕!用「Bitly | Unleash the power of the link」一鍵縮址! - 2019
- [Mobile] 小米新北專賣店落腳中和環球購物中心!多款商品現折千元、熱門商品現貨供應中! - 2018
- [Unbox] 物超所值!收訊挺不賴、速度穩定的「小米路由器3」開箱分享! - 2017

![[Android全圖解] 大手機難以一手掌握?快來試試讓你操作高效率、得心應手的必備工具! [Android全圖解] 大手機難以一手掌握?快來試試讓你操作高效率、得心應手的必備工具!](https://axiang.cc/wp-content/uploads/bigphonetools000.jpg)
![[Android全圖解] 大手機難以一手掌握?快來試試讓你操作高效率、得心應手的必備工具! - 阿祥的網路筆記本 bigphonetools000](https://i0.wp.com/axiang.cc/wp-content/uploads/bigphonetools000.jpg?resize=600%2C354&quality=100&ssl=1)
![[Android全圖解] 大手機難以一手掌握?快來試試讓你操作高效率、得心應手的必備工具! - 阿祥的網路筆記本 bigphonetools001](https://i0.wp.com/axiang.cc/wp-content/uploads/bigphonetools001.jpg?resize=600%2C1337&quality=100&ssl=1)
![[Android全圖解] 大手機難以一手掌握?快來試試讓你操作高效率、得心應手的必備工具! - 阿祥的網路筆記本 bigphonetools002](https://i0.wp.com/axiang.cc/wp-content/uploads/bigphonetools002.jpg?resize=600%2C1875&quality=100&ssl=1)













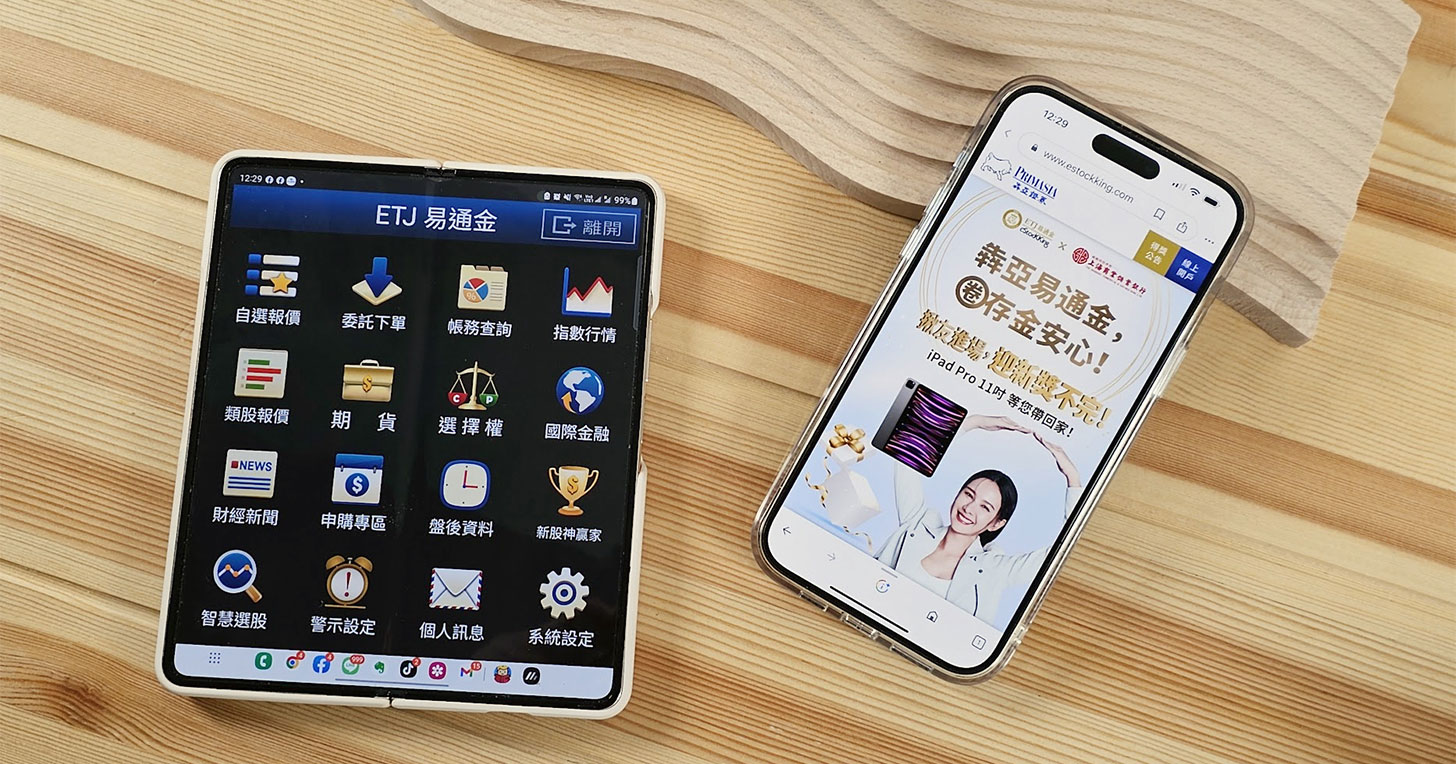






















無留言