
圖:「Facebook Paper」在App Store上的介紹頁面。
在過年連假的最後一天,美國時間2/3正是先前Facebook宣佈即將推出全新閱讀工具「Facebook Paper」的日子,約莫在下午左右,「Facebook Paper」在美國的App Store上架了iPhone的專用版本,若要搶鮮使用,就需要有美國的Apple ID。若你也想要先試用看看「Facebook Paper」、但卻沒有美國的Apple ID,也可以參考一下阿祥之前寫的「免電腦!iPhone/iPad直接申請國外Apple ID、地區限定APP無痛入手!」這篇教學文章。
你可能對這個有興趣…
- 買 3C 到蝦皮,選擇更多價格更優!
- 辦公軟體全場最便宜 4 折起!Office、作業系統限時特殺最低價!
- 正夯小米手環6這裡買更便宜,再送保護貼喲!
- 大朋友、小朋友買玩具來這裡!熱門商品一次買到!
- 高速穩定、自由翻牆:Ivacy VPN 獨家超高折扣只有這裡

圖:目前看起來「Facebook Paper」的評價還不差,70%左右都是五星評價,評分人數也有2800多了。
在晚上阿祥花了點時間將「Facebook Paper」下載下來,也實際玩過,簡單整理幾個心得,和大家分享如下:
.界面直覺易上手-就如同先前「Facebook Paper」釋出的宣傳影片一樣,這款以「閱讀」為主要訴求的臉書新App,操作上非常直覺,透過簡單的點擊、拖拉兩個動作,就能夠自由切換各個不同的主題,也能快速往返在單一貼文與文章清單之中,完全不需要額外記憶特定的按鈕位置。
.更容易發掘你有興趣的事物-「Facebook Paper」與原本Facebook的App最大的不同,就是加入了不同主題訊息的分類功能,而且可以讓使用者自行決定要將哪些主題加入到自己的「Paper頁面」中。除了自己的Facebook訊息,「Facebook Paper」內建了科技(Tech)、頭條新聞(Headlines)、企業(Enterprise)、創作者(Creators)、生態(Planet)、城市(All City)、攝影(Exposure)、創意(Ideas)、可愛(Cute)、搞笑(LOL)、流行生活(Pop Life)、體育(Score)、美食(Flavor)、兩性(Equalize)、享樂生活(Well Lived)、家庭(Family Matters)、時尚(Glow)、家庭(Home)與社群(Community)等19個不同的主題。不過要特別注意的是,包含你的Facebook 訊息,「Facebook Paper」最多只能在你的Paper頁面加入十個不同的主題。
.視覺效果更佳-「Facebook Paper」與先前臉書曾推出的「Facebook Home」相同,在貼文的呈現上都是「以圖為主」的方式,版面呈現就如同雜誌一樣美觀,遇到貼文中有大型照片,也可以透過「手機傾斜」來左右滑動瀏覽;若是貼文中有多張照片,也會直接展開,讓我們可以上下滑動來瀏覽;另外,若是貼文中有影片,也可以在展開貼文的同時,自動進行播放,使用時相當便利。除此之外,若是貼文中有轉貼的外站內容,還能透過「展開(Unfold)」的方式,將貼文直接「攤開」來瀏覽,不僅視覺效果有趣,操作也很直覺易懂。
接下來,就直接為大家看圖說故事,來看看「Facebook Paper」的使用方式吧!

圖:初次啟動「Facebook Paper」的載入頁面。
圖:接著,「Facebook Paper」提供了簡單的新手引導,先讓我們編輯自己的「Paper主頁」。

圖:我們可以將下方的主題以「拖拉」的方式,移至上方的區塊,最多可以置放10個不同的主題,設定完成後,按下右上角的「Done」來完成設定。

圖:「Facebook Paper」的功能主頁,上方區塊左右滑動可切換主題(Sections),下方區塊左右滑動,可以切換主題下的貼文。

圖:想要放大單一貼文,直接用「拖拉」並「往上滑動」的方式來放大,看完成後,「拖拉」並「向下滑動」可以縮小貼文,回到原本的貼文列表中。若是貼文是大張照片,我們可以透過手機的傾斜來左右滑動圖片瀏覽。
圖:若是貼文中有許多照片,也會一次展開讓我們可以上下滑動來瀏覽。

圖:若是貼文中有連外的網址,直接拖拉向上即可展開連外的頁面,向下滑可收合,回到「Facebook Paper」之中。

圖:在「Paper主頁」由上往下拉,可開啟功能選單,讓我們可以跳轉到個人頁、新增貼文、編輯主題頁,或是開啟設定功能。新增貼文目前無法輸入中文,但在其他人的貼文下留言回覆是可以輸入中文的。

圖:在個人主頁的畫面,左右滑動可以一次跳轉一年來查看舊貼文哦!
圖:點選功能選單上方的「搜尋」,預設會跳出我們已加入的粉絲專頁與社團,讓我們可以直接點選來跳轉。但比較可惜的是,粉絲專頁與社團沒辦法直接加入到「Paper主頁」中。

圖:當然,我們也可以透過關鍵字來進行臉書使用者或粉絲頁的搜尋。

圖:「Facebook Paper」的設定選單,其中的稍後閱讀(Read Later)功能,還可以選擇搭配Pocket、Instapaper、Pinboard…等不同的服務來使用。
小結:
相較於先前讓Facebook灰頭土臉的「Facebook Home」,這一次所推出的「Facebook Paper」,看起來稱得上是可圈可點,在介面的操作上,可以看出Facebook的用心規劃,針對臉書的普羅大眾,「Facebook Paper」直覺的操作方式,讓使用者能透過初次啟動「Facebook Paper」後的1分鐘指引,就能完全學會「Facebook Paper」的使用方式。除此之外,「Facebook Paper」的功能主軸相當明確:就是一個讓你能用「看雜誌」、「看故事書」的方式,來重新體驗Facebook平台上資訊的工具,與原本的Facebook功能不相衝突,也不會強迫你得改變原本使用Facebook的習慣,使用起來沒有任何壓力。
除此之外,透過「Facebook Paper」主題分類的功能,也有助於我們快速瀏覽不同主題的粉絲專頁內容,不過比較可惜的是,這些分類好的主題,內容是由臉書官方所整理整供的,並不能由使用者自行決定要顯示的內容,也無法將自己喜愛的粉絲頁進行分類,這或許可以成為之後改版的功能新增方向之一。當然,目前「Facebook Paper」只推出了iOS平台上的iPhone版本,對於Android使用者來說,想要使用到「Facebook Paper」或許還有得等,當然,阿祥個人認為,「Facebook Paper」其實更適合推出在平板電腦上頭,相信未來應該很快就會有iPad版本可以使用。
你可能對這個有興趣…
- 買 3C 到蝦皮,選擇更多價格更優!
- 辦公軟體全場最便宜 4 折起!Office、作業系統限時特殺最低價!
- 正夯小米手環6這裡買更便宜,再送保護貼喲!
- 大朋友、小朋友買玩具來這裡!熱門商品一次買到!
- 高速穩定、自由翻牆:Ivacy VPN 獨家超高折扣只有這裡
相關聯結:
Paper — Stories from Facebook
Paper – stories from Facebook
歷史上的這一天,我還寫了…
- 三星 AI 旗艦 Galaxy S25 系列預購開跑!指定通路最高贈 6,000!還有智慧家電加購最高現折 15,000! - 2025
- 三星三摺疊螢幕手機將以 Galaxy G Fold 為名? - 2025
- 未來三星 Galaxy S 與 Galaxy Z 系列仍將繼續採用高通 Snapdragon 系列 SoC - 2024
- 捲軸螢幕也是未來選項?三星捲軸螢幕 + S PEN 的新專利曝光! - 2022
- 十年後的智慧生活是什麼樣貌?「愛立信 2030 年十大消費者趨勢」鐵口直斷「智慧連網裝置」將成為人們生活中的必需品! - 2021
- 三星 Galaxy S20 系列相機將內建「Quick Take」功能,按下快門可同步多鏡頭拍照,能解決大家拍照的問題? - 2020
- WOWSTICK 1F+ 69合一電動螺絲刀開箱:功能涵蓋日常需求的 DIY 利器,細膩質感更讓人愛不釋手! - 2020
- [Unbox] 不只圍爐必備!煎煮炒炸甚至舒肥都精通的「米家電磁爐」+「知吾煮湯鍋」開箱分享! - 2019
- [Unbox] 人工智慧加持,HUAWEI Mate 10 進化版徠卡雙鏡頭讓你輕鬆拍出傑作,高屏佔比、大電量與強大EMUI 8.0 讓功能更全面! - 2018
- [App] 第一次到Google Play買電子書就上手!新春限時優惠立馬省新台幣188元! - 2017

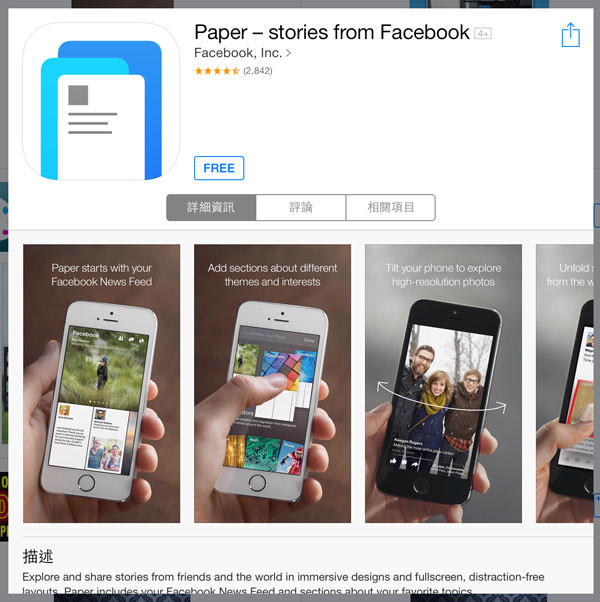













![[Mobile] Galaxy Note10 Pro 最新的渲染圖揭露關鍵規格:前單鏡頭、無 Bixby 鈕、取消耳機孔… - 阿祥的網路筆記本 [Mobile] Galaxy Note10 Pro 最新的渲染圖揭露關鍵規格:前單鏡頭、無 Bixby 鈕、取消耳機孔… - 阿祥的網路筆記本](https://axiang.cc/wp-content/uploads/thumb_20200809181737_80.jpg)
![[Unbox] 精雕細琢,銀河系旗艦的再次突破之作:Galaxy S8+開箱與深度評測! - 阿祥的網路筆記本 [Unbox] 精雕細琢,銀河系旗艦的再次突破之作:Galaxy S8+開箱與深度評測! - 阿祥的網路筆記本](https://axiang.cc/wp-content/uploads/thumb_20200809182256_92.jpg)


無留言