有了網路之後要學習新東西變得簡單許多,像是各種不同的軟體工具,網路上幾乎都找得到,而且近幾年也慢慢發現到,除了像阿祥這樣的部落客常寫的圖文式教學之外,也有不少人會採用動態影音方式來製作教學影片,會更簡單易懂!不過影片教學自然也需要有錄製畫面素材的需求,這時就會需要一套足夠好用的「螢幕錄影工具」來助你一臂之力!
你可能對這個有興趣…
- 買 3C 到蝦皮,選擇更多價格更優!
- 辦公軟體全場最便宜 3.8 折起!Office、作業系統限時特殺最低價!
- 最強資安防護軟體卡巴斯基這裡買,輸入折扣碼「AXIANG」結帳再享九折優惠!
- 大朋友、小朋友買玩具來這裡!熱門商品一次買到!
- 高速穩定、自由翻牆:Nord VPN 下殺 36 折再送免費三個月
雖說目前 Windows 系統就有 內建螢幕錄影工具,不過功能性會比較單純侷限於將畫面內容錄製下來,若是希望能在錄製螢幕的同時也一併整合視訊攝影機拍攝的畫面、又要能夠進行畫面的即時標記甚至要有數位白板輔助講解,那可就不是內建工具可以做得到的了!

若你也需要較為專業的螢幕錄影需求,不妨可以關注一下本篇文章要為大家帶來實測的「EaseUS RecExperts」這套專業工具!除了可以自由指定螢幕要捕捉的區域圍,也能同步錄下電腦系統的聲音,或以麥克風進行同步旁白,並利用網路攝影機將你本人的講解畫面整合其中也都完全沒問題,還有內建的數位白板可以即時切換使用,非常適合作為教學使用!甚至它還更聰明,可以設定錄影時間、檔案大小來進行自動檔案分割,或是將教學的旁白聲音直接分離轉存,也能設定好自動開始錄影與停止錄製,即使人不在電腦前也能完整保留畫面上的內容。

除此之外,EaseUS RecExperts 也進一步將簡單的影音編修功能整合其中,在錄製螢幕畫面之後,也能快速進行影片的去頭去尾, 保留菁華片段,也能直接整合片頭片尾字幕,不需要在其他影音編修工具中處理,也能選擇想要輸出的影音格式,等於一次就能搞定所有的功能需求!

EaseUS RecExperts 螢幕錄影工具功能簡介
- 工具類型:螢幕錄影、螢幕截圖
- 支援系統:Windows / macOS(可支援 Win11 螢幕錄影軟體,螢幕錄影 Win10)
- 檔案大小:51 MB(安裝檔)
- 價格:可免費試用,個人月費版新台幣 600 元,年費版新台幣 1,200 元,終身版新台幣 2,100 元。
- 官網:https://bit.ly/3BKM0C7
EaseUS RecExperts 螢幕錄影工具功能解析
EaseUS RecExperts 是一款功能相當明確,同時介面設計簡單易懂的螢幕錄影工具,除了基本的螢幕錄影與截圖功能之外,也能在錄影的同時,選擇錄製系統音效、麥克風收音與網路攝影機的錄製畫面,也能在畫面錄製的同時,進行畫面的塗鴉標記,或是切換至數位白板使用,對於需要製作教學影音內容的使用者來說功能十分完整。

下面阿祥也來和大家詳細解析一下 EaseUS RecExperts 的功能內容,讓大家更了解這款螢幕錄影軟體免費的功能特色!


















影片:EaseUS RecExperts 螢幕錄影工具 – 教學錄製 DEMO







小結:泛用度極高、所有人都能輕鬆上手的螢幕錄影工具!
從前面針對 EaseUS RecExperts 的評測不難發現到,這款螢幕錄影工具不僅功能設計十分全面,將螢幕錄製需求的相關功能一次整合其中,同時使用者介面也非常淺顯易懂,即使沒有使用過同類型的軟體,也能夠很直覺地輕鬆上手,非常適合需要錄製螢幕內容輔助說明、 教學的使用者,專業程度甚至可以當作老師製作數位學習教材的利器。
當然,EaseUS RecExperts 的功能也不僅止於用在教學,像是遊戲類實況主、YouTuber 在製作遊戲解說、攻略影片時,同樣會需要捕捉畫面、又要同步整合網路攝影機畫面與麥克風收音,甚至 Switch 直播,也很適合使用 EaseUS RecExperts 來「一次到位」,省去素材錄製後還要花很多時間後製的麻煩。當然,若只是單純想要保留螢幕畫面與聲音記錄,像是近幾年愈來愈重要的線上視訊會議,也能直接使用 EaseUS RecExperts 將高畫質內容全程錄製下來,作為會議記錄,也不需要額外花錢購買線上會議軟體的螢幕錄影功能。

EaseUS RecExperts 本身是一款付費工具,但可提供使用者免費下載試用,免費版本可以提供每次一分鐘的錄製長度,讓大家體驗一下產品的功能,滿意之後再付費解鎖即可。至於 EaseUS RecExperts 的價格也不貴,只需要新台幣 600 元就能升級成為功能完整的 Pro 版,整體而言是個非常值得推薦給大家使用的好用工具!
你可能對這個有興趣…
- 買 3C 到蝦皮,選擇更多價格更優!
- 辦公軟體全場最便宜 3.8 折起!Office、作業系統限時特殺最低價!
- 最強資安防護軟體卡巴斯基這裡買,輸入折扣碼「AXIANG」結帳再享九折優惠!
- 大朋友、小朋友買玩具來這裡!熱門商品一次買到!
- 高速穩定、自由翻牆:Nord VPN 下殺 36 折再送免費三個月
*備註:感謝 EaseUS 邀請體驗產品並撰寫實際心得
相關連結:
免費的螢幕錄影軟體,Windows & Mac相容 | EaseUS RecExperts
歷史上的這一天,我還寫了…
- 以圖搜詐!Whoscall 新 AI 功能「詐騙訊息檢查」登場!截圖、拍照都能問! - 2024
- Lenovo 新推 Tab P12、P11 Gen2 LTE 兩款高階平板,標配觸控筆與鍵盤帶來十足生產力! - 2023
- Sony 震撼推出 Xperia PRO-I 一吋感光單眼手機!全球首款 1.0 型感光元件 + PDAF 真相機手機登場! - 2021
- 商務工作也能有型!Lenovo ThinkBook 系列新機上市,強化全新工作模式! - 2020
- 台灣三星推出 Galaxy S20 FE 5G 高規版(8 + 256 GB),三合一無線閃充充電板同步登場! - 2020
- 無線、有線兼頂規!Wi-Fi 6 搭配 5Gbps 有線網路,Netgear Nighthawk AX12 RAX120 帶來更優質收訊與傳輸效率 - 2019
- [Unbox] Acer Swift 7 實測報告:極致輕薄,行動力至上的頂級商務筆電! - 2018
- [Mobile] 三星 C-Lab 計劃打造出七個新創公司,帶來更多AR、VR、IoT領域科技產品! - 2017
- [Mobile] 手機行動網路「卡訊號」,該怎麼解決? - 2016
- [Mrs. Chin] 新手媽媽一團糟! - 2015











![[Unbox] 小米 USB-C 電源適配器(65W,電源供應器)開箱!小巧易攜,支援多種快充! - 阿祥的網路筆記本 [Unbox] 小米 USB-C 電源適配器(65W,電源供應器)開箱!小巧易攜,支援多種快充! - 阿祥的網路筆記本](https://axiang.cc/wp-content/uploads/thumb_20200809181808_8.jpg)
![[Wearable] 三星智慧錶將從 Gear S 系列變成 Galaxy Watch 系列? - 阿祥的網路筆記本 [Wearable] 三星智慧錶將從 Gear S 系列變成 Galaxy Watch 系列? - 阿祥的網路筆記本](https://axiang.cc/wp-content/uploads/thumb_20200809182001_59.jpg)
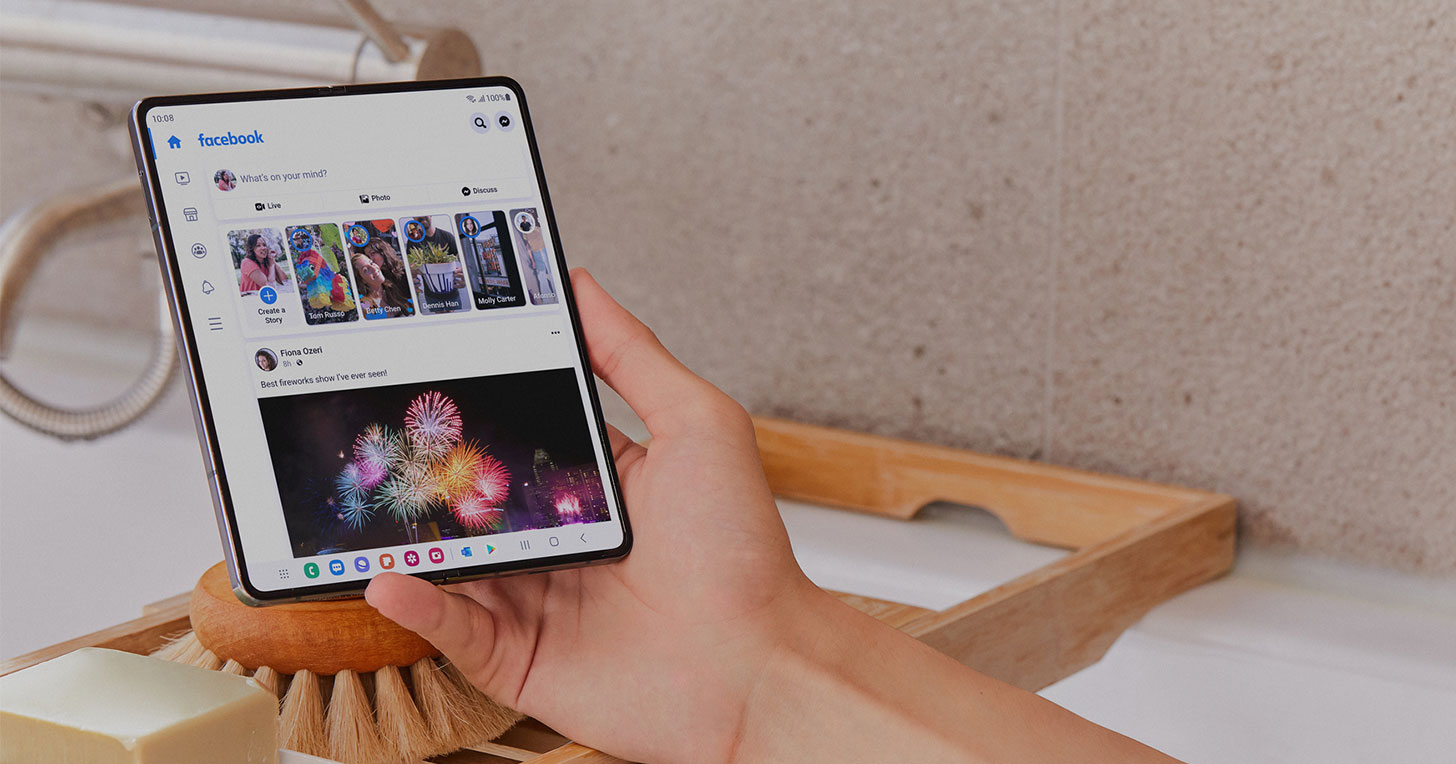


無留言