
圖:許多實況主都愛用的「Open Broadcaster Software」,是一款好用又免費的遊戲錄影、串流直播的工具。
最近幾年「直播」正夯,除了手機上可以透過Facebook或Youtube來隨時進行生活中的錄影直播之外,眾多身懷絕技的「實況主」更是造就了直播成為龐大商機的原因。若你也想要分享自己打電動或是其他電腦應用程式的實況,或是單純只是想把這些過程錄成影片記錄下來,除了阿祥先前介紹過的「Razer Cortex」之外,現在要介紹的這款「Open Broadcaster Software」也會是個不錯的選擇(而且也是免費呢)呢!
你可能對這個有興趣…
- 買 3C 到蝦皮,選擇更多價格更優!
- 辦公軟體全場最便宜 4 折起!Office、作業系統限時特殺最低價!
- 正夯小米手環6這裡買更便宜,再送保護貼喲!
- 大朋友、小朋友買玩具來這裡!熱門商品一次買到!
- 高速穩定、自由翻牆:Ivacy VPN 獨家超高折扣只有這裡
下載並安裝OBS

圖:在使用「Open Broadcaster Software」前,先到官方網站的首頁來下載對應你電腦的版本,阿祥是使用「OBS Studio」的版本,如上圖紅框處按下按鈕下載吧!

圖:下載檔案後,點選安裝檔來安裝吧!不用多說,Next、Next再Next就完成了。

圖:安裝完成後,按下「Finish」關閉安裝程式並啟動「Open Broadcaster Software」。

圖:初次啟動「Open Broadcaster Software」時,會需要接受「授權條款」,請按下「我同意」才能繼續使用哦!
使用OBS錄製遊戲影片

圖:「Open Broadcaster Software」的主畫面,大家可以先熟悉一下各個功能區塊的功能,簡單敘述如下:
.預覽畫面:設定好直播畫面的預覽。
.場景設定:可自訂直播畫面的配置,並儲存在這裡以備之後隨時取用。
.畫面來源:可自訂多個不同的直播畫面來源(圖片、影片、遊戲畫面、程式視窗…等),並儲存在這裡作切換。
.音效調整:設定輸出音效、麥克風輸入音效。
.轉場特效:畫面切換時的轉場效果設定。
.功能控制:啟動串流、錄製或其他功能。

圖:接下來我們來設定將想要錄製/直播的遊戲畫面串接到「Open Broadcaster Software」中吧!請先啟動要直播的遊戲,接著回到「Open Broadcaster Software」,在預覽畫面按右鍵,並選擇「新增」,接著選擇「視窗擷取」。

圖:接著我們可以設定畫面來源的名稱,這個名稱會出現在「Open Broadcaster Software」的「畫面來源」區,設定好按下「確定」。

圖:接下來請在「視窗」的清單中,找到你想要直播的遊戲,本文以暴雪的線上多人對戰FPS「鬥陣特攻 Overwatch」為例,選擇完成後,應該就可以在預覽畫面上看到遊戲的畫面了,確認完成後,按下「確定」。

圖:接著回到「Open Broadcaster Software」的主頁,在錄製之前,我們可以按下「設定」鈕來進行一些錄製的設定。

圖:在「Open Broadcaster Software」設定選單中的「輸入」,可以設定畫面串流與錄影的設定,我們可以變更「錄影路徑」(錄製影片儲存的地方),以及調整錄影的畫質與錄影格式。

圖:在畫質設定部份,有四種等級的畫質可以選擇,畫質愈好,錄製下來的檔案就愈大。在錄影格式方面,預設為Flash的FLV,建議可改成Mp4,或是其他幾個你習慣使用的格式。在編碼器部份,預設會是軟體編碼的(x264),若你有不錯的處理器或顯示卡,可選擇Intel處理器專用的Hardware(QSV)或 Nvidia顯示卡專用的Hardware(NVENC)來強化影片轉存的效率。

圖:在「Open Broadcaster Software」的設定選單中,可選擇「影像」來設定錄製的畫面解析度,預設會是以你電腦螢幕的解析度來設定,輸出解析度則是錄製影片的解析度,可依照你的需求來調,FPS則是標準的每秒30個,建議可以不用調整。

圖:設定完成後,回到「Open Broadcaster Software」主頁 按下「開始錄製」就可以開始錄影了。

圖:錄製完成後,可按下「停止錄製」的按鈕(就是原本「開始錄製」的同一顆按鈕)。

圖:想要查看錄製的影片,可按下「Open Broadcaster Software」上方「檔案」選單,並選擇「顯示錄影」。

圖:這時候檔案管理工具就會開啟「Open Broadcaster Software」錄影檔案所在的資料匣,方便我們瀏覽影片檔案。
影片:鬥陣特攻 OverWatch 遊戲實際運行錄製 by Open Broadcaster Software
使用OBS直播遊戲實況(使用Youtube來直播)

圖:在「Open Broadcaster Software」的設定選單,點選「串流」,我們可以選擇想要直播的服務,預設為「Twitch」。

圖:「Open Broadcaster Software」可支援Twitch、Youtube、Dailymotion…等多個直播平台,甚至連最新的Facebook也能支援!在本文我們以Youtube平台來當作範例。

圖:接著請到Youtube平台,進入到你的頻道的「創意者工作室」,並點選「即時串流」,並選擇「立即直播」進入到直播設定的頁面。

圖:我們可以在直播頁面設定直播的標題、內容介紹、類別與遊戲名稱。

圖:接著在頁面的「串流名稱/金鑰」的欄位按下「顯示」,這時金鑰代碼會顯示10秒,請將代碼複製下來。

圖:接著回到「Open Broadcaster Software」的設定畫面,並將剛才複製下來的金鑰代碼貼到紅框的欄位中,並按下「套用」。

圖:接著回到「Open Broadcaster Software」主頁,按下「開始串流」。

圖:這時候在Youtube直播頁面上也會同步出現遊戲畫面,上方的狀態也會顯示「直播中」,表示已經開始進行直播了。

圖:將我們的直播連結分享出去,即可讓其他人在Youtube或Youtube Gaming上觀賞我們的遊戲直播囉!
影片:鬥陣特攻最後一天公測了,來肉腳一下!(OBS直播影片)
Youtube 相關文章
- 影音剪輯缺可用的音樂素材?直接上Youtube「音效庫」免費下載使用!
- 免安裝程式、免貼網址…修改網址3個字,Youtube影片也能輕鬆下載為MP3、MP4!
- Youtube 就是你的音樂點唱機!安裝Chrome 擴充功能「UpNext Music Player」隨時享受好音樂!
- 手機上也可以輕鬆管理你的Youtube頻道:「YouTube 創作者工作室」讓你隨時掌握最新數據!
- 免下載軟體,用Youtube就能直接線上剪輯影片、套用特效與配樂!
Youtube Gaming相關文章
遊戲實況、實況主相關文章
你可能對這個有興趣…
- 買 3C 到蝦皮,選擇更多價格更優!
- 辦公軟體全場最便宜 4 折起!Office、作業系統限時特殺最低價!
- 正夯小米手環6這裡買更便宜,再送保護貼喲!
- 大朋友、小朋友買玩具來這裡!熱門商品一次買到!
- 高速穩定、自由翻牆:Ivacy VPN 獨家超高折扣只有這裡
相關聯結:
Open Broadcaster Software – Index
歷史上的這一天,我還寫了…
- 小一新生入學必備!遠傳兒童定位手錶「寶可夢」、「超人力霸王」造型孩子最愛! - 2024
- 外螢幕比 Galaxy Z Flip5 還大?moto Razer 40 Ultra 將帶來「全面屏」設計? - 2023
- Meta 聯手文策院,台北華山打造「Art Reimagined藝術再想像」展,5/14 起三日免費入場! - 2022
- 十銓科技儲存類產品新突破!SSD 讀寫等級 UFD 隨身碟,超輕薄 8TB 外接 SSD 更快、更高效率! - 2021
- POCO F2 Pro 正式發表,全新液冷 2.0 系統、UFS 3.1 存晶片,依舊是最便宜的 Snapdragon 865 處理器旗艦? - 2020
- 攜手「有無外送」 LINE SPOT「美食外送」正式啟動~「點餐外帶」第二波店家同步上架! - 2020
- [TV] 2019 Sony BRAVIA 電視系列極致再現!旗艦級MASTER系列OLED電視A9G開創睛湛視野! - 2019
- [Mobile] 499 大戰,LINE MOBILE 不只便宜吃到飽!綁定遠傳 friDay 聯名卡總計 9% 回饋超逆天! - 2018
- [Unbox] 效能剽悍的遊戲小鋼炮!MSI Aegis X3 電競桌機深度評測! - 2017
- [Mobile] 提供更好的行動通訊產品體驗!SONY Mobile行動通訊專賣店正式成立! - 2015

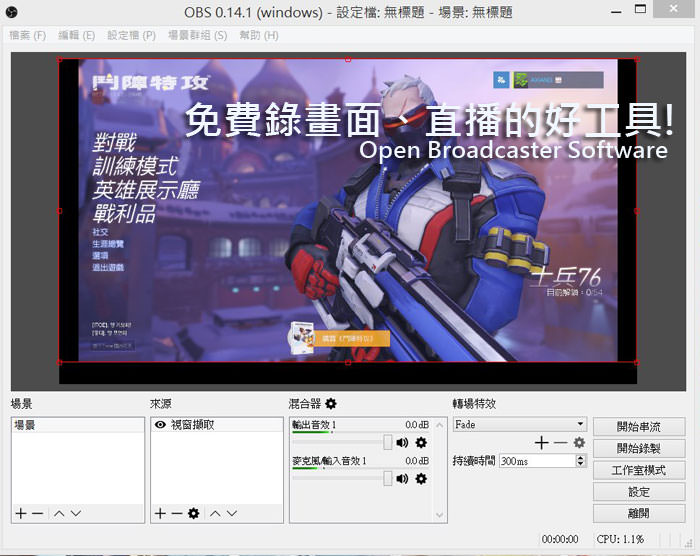









![[Mobile] 手機不只會聽,更會「看」!Google推出「MobileNets」行動AI視覺模型讓手機更精準辨識影像! - 阿祥的網路筆記本 [Mobile] 手機不只會聽,更會「看」!Google推出「MobileNets」行動AI視覺模型讓手機更精準辨識影像! - 阿祥的網路筆記本](https://axiang.cc/wp-content/uploads/thumb_20200809182239_15.jpg)

![[Mobile] 台灣即將上市!5個你應該要買HUAWEI Mate 9的理由? - 阿祥的網路筆記本 [Mobile] 台灣即將上市!5個你應該要買HUAWEI Mate 9的理由? - 阿祥的網路筆記本](https://axiang.cc/wp-content/uploads/thumb_20200809182355_28.jpg)


3 留言
Vanessa
2020 年 11 月 23 日 於 11:05:41遊戲錄製及電腦螢幕的錄製網路上有不少軟體都可使用,而且有些軟體還支援雙螢幕錄製。OBS沒有漢化界面,使用上會有一點的不方便。Windows 10內建的螢幕錄影功能也可以使用。如果顯示卡是Nvidia的,還可以使用配套的Nvidia GeForce進行錄影。而我更喜歡用具有錄製、編輯于一體的Renee Video Pro,支援雙螢幕錄製,而且錄製完成後還可以使用軟體內建的影片工具箱內的編輯工具對影片進行後製。上述的三種方法,都可以在網上找到相應的使用方法。
https://www.reneelab.net/record-games-on-steam.html
poui
2019 年 03 月 05 日 於 00:26:11我的是雙營幕,如何
阿祥
2019 年 03 月 09 日 於 11:28:04雙螢幕一樣可以用啊