![[Game] 遊戲優化、錄影、開實況的免費好幫手:Razer Cortex! - 阿祥的網路筆記本 rc01](https://i0.wp.com/axiang.cc/wp-content/uploads/2014/q3/2016-03-21-053659-29.jpg?resize=700%2C375&quality=100&ssl=1)
相較於過去,遊戲玩家相互交流、分享遊戲中的資訊、攻略情報或是趣事,多半採用截圖的方式來呈現,但拜網路頻寬愈來愈充足,硬體效能愈來愈好的優勢,現在更多人會選擇直接將遊戲畫面錄下,甚至利用直播工具,即時在Twitch或Youtube平台開「遊戲實況」,分享你打電動的過程。
不過想要錄製遊戲、甚至開實況,都得要有一套工具來協助,以錄製遊戲來說,在Windows 10系統中,其實就已經內建了遊戲錄影工具,若是希望錄影的效果更好,也有不少人會選擇像Fraps或Bandicam等工具,但免費工具都會有明顯的「浮水印」,若是希望能錄出高品質又沒有浮水印的遊戲影片,你不妨可以選擇由電競品大廠「Razer」所推出的這款「Razer Cortex」,除了免費高品質、無浮水印的遊戲錄影,它同時也是一個專為遊戲玩家打造的系統優化工具,同時也具備了「即時實況串流」的服務(免費版本720P以上會有浮水印),在實際試用之後,阿祥個人蠻推薦這款工具的,接下來就為大家一步一步介紹這套工具該如何使用!
下載與註冊Razer Cortex
「Razer Cortex」登供了遊戲整合性的輔助功能,因此在使用時需要註冊一組專屬的「Razer ID」並登入程式中。
![[Game] 遊戲優化、錄影、開實況的免費好幫手:Razer Cortex! - 阿祥的網路筆記本 rc01_01](https://i0.wp.com/axiang.cc/wp-content/uploads/2014/q3/2016-03-21-053701-70.jpg?resize=700%2C548&quality=100&ssl=1)
圖:首先進入到「Razer Cortex」的首頁,按下「立刻下載」,將程式下載下來並安裝好。
![[Game] 遊戲優化、錄影、開實況的免費好幫手:Razer Cortex! - 阿祥的網路筆記本 rc02](https://i0.wp.com/axiang.cc/wp-content/uploads/2014/q3/2016-03-21-053703-82.jpg?resize=700%2C636&quality=100&ssl=1)
圖:啟動「Razer Cortex」後,在登入畫面按下「新增帳號」來註冊一組新的Razer ID。
![[Game] 遊戲優化、錄影、開實況的免費好幫手:Razer Cortex! - 阿祥的網路筆記本 rc03](https://i0.wp.com/axiang.cc/wp-content/uploads/2014/q3/2016-03-21-053705-52.jpg?resize=700%2C585&quality=100&ssl=1)
圖:在註冊頁面輸入你要註冊的信箱(ID)並設定好密碼,同時勾選「我同意服務條款且隱私政策」後,按下「創建帳號」。
![[Game] 遊戲優化、錄影、開實況的免費好幫手:Razer Cortex! - 阿祥的網路筆記本 rc04](https://i0.wp.com/axiang.cc/wp-content/uploads/2014/q3/2016-03-21-053706-49.jpg?resize=700%2C438&quality=100&ssl=1)
圖:回到你註冊帳號的信箱,點選驗證連結來確認帳號。
![[Game] 遊戲優化、錄影、開實況的免費好幫手:Razer Cortex! - 阿祥的網路筆記本 rc05](https://i0.wp.com/axiang.cc/wp-content/uploads/2014/q3/2016-03-21-053708-68.jpg?resize=700%2C635&quality=100&ssl=1)
圖:這時候會連結到「Razer Cortex」的官網,確認你的帳號驗證無誤。
開始使用Razer Cortex
基本功能
在進入「Razer Cortex」後,程式會自動掃描硬碟中的遊戲,並加入到啟動面板中,若你的遊戲是裝在其他磁碟位置,也可以手動加入,透過「Razer Cortex」的啟動面板來啟動遊戲,「Razer Cortex」也會自動幫你先進行系統優化,來強化運行的效率。
![[Game] 遊戲優化、錄影、開實況的免費好幫手:Razer Cortex! - 阿祥的網路筆記本 rc06](https://i0.wp.com/axiang.cc/wp-content/uploads/2014/q3/2016-03-21-053710-47.jpg?resize=700%2C650&quality=100&ssl=1)
圖:啟動「Razer Cortex」並登入你剛才註冊的Razer ID。
![[Game] 遊戲優化、錄影、開實況的免費好幫手:Razer Cortex! - 阿祥的網路筆記本 rc07](https://i0.wp.com/axiang.cc/wp-content/uploads/2014/q3/2016-03-21-053712-45.jpg?resize=700%2C393&quality=100&ssl=1)
圖:初次啟動「Razer Cortex」,程式會自動掃描你的硬碟,找出已安裝的遊戲。若是你有部份遊戲沒有被「Razer Cortex」辨識出來,也可以利用左上角的「新增遊戲」來手動加入。
![[Game] 遊戲優化、錄影、開實況的免費好幫手:Razer Cortex! - 阿祥的網路筆記本 rc08](https://i0.wp.com/axiang.cc/wp-content/uploads/2014/q3/2016-03-21-053715-89.jpg?resize=700%2C508&quality=100&ssl=1)
圖:新增遊戲時,可透過「瀏覽」來手動查看硬碟中遊戲所在的目錄。
![[Game] 遊戲優化、錄影、開實況的免費好幫手:Razer Cortex! - 阿祥的網路筆記本 rc09](https://i0.wp.com/axiang.cc/wp-content/uploads/2014/q3/2016-03-21-053717-31.jpg?resize=700%2C434&quality=100&ssl=1)
圖:選擇遊戲的應用程式,並按下「開啟」。
![[Game] 遊戲優化、錄影、開實況的免費好幫手:Razer Cortex! - 阿祥的網路筆記本 rc10](https://i0.wp.com/axiang.cc/wp-content/uploads/2014/q3/2016-03-21-053718-51.jpg?resize=700%2C515&quality=100&ssl=1)
圖:「Razer Cortex」會自動加入遊戲的圖示作為封面,另外你也可以變更自己想要的底色,設定完成後按下「新增」。
![[Game] 遊戲優化、錄影、開實況的免費好幫手:Razer Cortex! - 阿祥的網路筆記本 rc11](https://i0.wp.com/axiang.cc/wp-content/uploads/2014/q3/2016-03-21-053720-66.jpg?resize=700%2C362&quality=100&ssl=1)
圖:新增完成後,遊戲就會出現在「Razer Cortex」的遊戲清單中了。
![[Game] 遊戲優化、錄影、開實況的免費好幫手:Razer Cortex! - 阿祥的網路筆記本 rc07_01](https://i0.wp.com/axiang.cc/wp-content/uploads/2014/q3/2016-03-21-053713-87.jpg?resize=700%2C366&quality=100&ssl=1)
圖:除了加入遊戲,「Razer Cortex」也可以選擇自動保存遊戲的存檔,並指定自動同步到雲端空間儲存,像是Dropbox、Google雲端硬碟或OneDrive。
啟動遊戲並自動優化系統
透過「Razer Cortex」啟動遊戲時,會在遊戲運行前先自動優化系統,將記憶體不必要的常駐程式關閉,來確保系統效能,同時在遊戲中也可以顯示「Razer Cortex」的控制面板,隨時進行靜態畫面的截取、遊戲錄影或實況串流的控制。
![[Game] 遊戲優化、錄影、開實況的免費好幫手:Razer Cortex! - 阿祥的網路筆記本 rc12](https://i0.wp.com/axiang.cc/wp-content/uploads/2014/q3/2016-03-21-053722-44.jpg?resize=700%2C451&quality=100&ssl=1)
圖:我們可以透過「Razer Cortex」來啟動遊戲,並在啟動前自動進行優化,在選擇遊戲後,點選「開始遊戲」即可開始自動優化與啟動。
![[Game] 遊戲優化、錄影、開實況的免費好幫手:Razer Cortex! - 阿祥的網路筆記本 rc13](https://i0.wp.com/axiang.cc/wp-content/uploads/2014/q3/2016-03-21-053723-1.jpg?resize=700%2C491&quality=100&ssl=1)
圖:「Razer Cortex」自動優化的畫面,主要是幫助我們釋放佔用記憶體的程式。
![[Game] 遊戲優化、錄影、開實況的免費好幫手:Razer Cortex! - 阿祥的網路筆記本 rc14](https://i0.wp.com/axiang.cc/wp-content/uploads/2014/q3/2016-03-21-053725-55.jpg?resize=700%2C409&quality=100&ssl=1)
圖:在啟動程式後,「Razer Cortex」也會有畫面功能的界面介紹。
錄製遊戲畫面
在「Razer Cortex」中,可以透過浮動面板來啟動錄影功能,或是直接以快捷組合鍵來啟動/關閉錄影,使用時十分直覺。另外「Razer Cortex」也可以選擇讓系統自動依據電腦效能,來錄製出最佳品質的遊戲畫面,當然,你也可以自行決定你所想要的遊戲畫面尺寸、畫質與格式…等設定。
![[Game] 遊戲優化、錄影、開實況的免費好幫手:Razer Cortex! - 阿祥的網路筆記本 rc15](https://i0.wp.com/axiang.cc/wp-content/uploads/2014/q3/2016-03-21-053727-38.jpg?resize=700%2C376&quality=100&ssl=1)
圖:在「Razer Cortex」的「GameCaster」分頁中,我們可以設定「Razer Cortex」中界面與功能的快捷功能鍵,並進行各個功能的設定。
![[Game] 遊戲優化、錄影、開實況的免費好幫手:Razer Cortex! - 阿祥的網路筆記本 rc16](https://i0.wp.com/axiang.cc/wp-content/uploads/2014/q3/2016-03-21-053728-31.jpg?resize=700%2C401&quality=100&ssl=1)
圖:遊戲錄影的儲存位置、圖片檔案格式,以及截取範圍等都可以自行設定,錄製影片也可以設定畫面品質、FPS與解析度…等功能。
![[Game] 遊戲優化、錄影、開實況的免費好幫手:Razer Cortex! - 阿祥的網路筆記本 rc16_01](https://i0.wp.com/axiang.cc/wp-content/uploads/2014/q3/2016-03-21-053730-72.jpg?resize=700%2C448&quality=100&ssl=1)
圖:在遊戲中,「Razer Cortex」的浮動面板會出現在畫面中,並可拖拉位置,或是利用快捷鍵隱藏。我們可以直接按下錄製鍵來鍵影(或使用快捷鍵啟動)。
![[Game] 遊戲優化、錄影、開實況的免費好幫手:Razer Cortex! - 阿祥的網路筆記本 rc17](https://i0.wp.com/axiang.cc/wp-content/uploads/2014/q3/2016-03-21-053732-39.jpg?resize=700%2C318&quality=100&ssl=1)
圖:錄製好的影片,可以在「Razer Cortex」中的「媒體」分頁中看到。
![[Game] 遊戲優化、錄影、開實況的免費好幫手:Razer Cortex! - 阿祥的網路筆記本 rc18](https://i0.wp.com/axiang.cc/wp-content/uploads/2014/q3/2016-03-21-053734-8.jpg?resize=700%2C376&quality=100&ssl=1)
圖:點選影片後,可直接在「Razer Cortex」平台中播放,並選擇分享到臉書、Youtube或直接開啟儲存的路徑,或是直接刪除。
影片:湯姆克蘭西:全境封鎖(Tom Clancy’s The Division)遊戲實機畫面錄製 By Razer Cortex(自動畫質)
影片:湯姆克蘭西:全境封鎖(Tom Clancy’s The Division)遊戲實機畫面錄製 By Razer Cortex(超高品質 & Nvidia NVENC)
影片:湯姆克蘭西:全境封鎖(Tom Clancy’s The Division)遊戲實機畫面錄製 By Razer Cortex(超高品質 & Nvidia NVENC) 麥迪遜戰地醫院任務
影片:湯姆克蘭西:全境封鎖(Tom Clancy’s The Division)遊戲實機畫面錄製 By Razer Cortex
遊戲即時串流服務
在「Razer Cortex」中,同樣也可以利用浮動面板或快捷鍵,來啟動「即時串流」的功能,並指定在Twitch、Youtube或Azubu開啟遊戲實況,同時也可以決定是否要開啟視訊鏡頭與麥克風,直接整合在遊戲直播之中,甚至在我們暫時離開遊戲時,也會自動切換到「馬上回來(BRB, Be Right Back)」的畫面,功能十分專業。不過「Razer Cortex」的即時串流也區分為免費與專業版本,免費版在串流時,解析度720p以下時,畫面不會有浮水印,但若是調至1080P時就會有浮水印,另外免費版也無法自訂「馬上回來」的畫面(只能用預設的),也沒有網路攝影機綠幕去背、自定覆蓋圖樣或遊戲內呈現Twitch聊天等功能。
![[Game] 遊戲優化、錄影、開實況的免費好幫手:Razer Cortex! - 阿祥的網路筆記本 rc18_01](https://i0.wp.com/axiang.cc/wp-content/uploads/2014/q3/2016-03-21-053736-78.jpg?resize=700%2C716&quality=100&ssl=1)
圖:在「Razer Cortex」中,也可以開啟你的麥克風與網路攝影機,顯示在遊戲畫面中。
![[Game] 遊戲優化、錄影、開實況的免費好幫手:Razer Cortex! - 阿祥的網路筆記本 rc18_02](https://i0.wp.com/axiang.cc/wp-content/uploads/2014/q3/2016-03-21-053737-98.jpg?resize=700%2C637&quality=100&ssl=1)
圖:開啟實況串流(要先設定好實況直播的平台,阿祥是選擇Youtube)後,可設定直播事件、直播名稱與敘述,設定完成後按下「開始轉播」即可開始準備串流。
![[Game] 遊戲優化、錄影、開實況的免費好幫手:Razer Cortex! - 阿祥的網路筆記本 rc18_03](https://i0.wp.com/axiang.cc/wp-content/uploads/2014/q3/2016-03-21-053739-60.jpg?resize=700%2C554&quality=100&ssl=1)
圖:實況開始後,畫面中的浮動視窗也會顯示「正在發佈」的訊息。
![[Game] 遊戲優化、錄影、開實況的免費好幫手:Razer Cortex! - 阿祥的網路筆記本 rc18_04](https://i0.wp.com/axiang.cc/wp-content/uploads/2014/q3/2016-03-21-053741-75.jpg?resize=700%2C436&quality=100&ssl=1)
圖:這時候我們可以進入到Youtube平台,並在右上角的帳號圖示中點選一下,選擇「創作者工作室」。
![[Game] 遊戲優化、錄影、開實況的免費好幫手:Razer Cortex! - 阿祥的網路筆記本 rc18_05](https://i0.wp.com/axiang.cc/wp-content/uploads/2014/q3/2016-03-21-053743-72.jpg?resize=700%2C476&quality=100&ssl=1)
圖:接著請選擇「創作者工作室」左側功能列的「即時串流」。
![[Game] 遊戲優化、錄影、開實況的免費好幫手:Razer Cortex! - 阿祥的網路筆記本 rc18_06](https://i0.wp.com/axiang.cc/wp-content/uploads/2014/q3/2016-03-21-053744-21.jpg?resize=700%2C453&quality=100&ssl=1)
圖:在即時串流頁面中,應該就可以看到直播的畫面了。
![[Game] 遊戲優化、錄影、開實況的免費好幫手:Razer Cortex! - 阿祥的網路筆記本 rc18_07](https://i0.wp.com/axiang.cc/wp-content/uploads/2014/q3/2016-03-21-053746-77.jpg?resize=700%2C398&quality=100&ssl=1)
圖:將即時串流頁面往下拉,右下角可以看到你的直播連結,你可以複製下來轉貼,或是透過分享鈕將連結分享至其他社群平台。
![[Game] 遊戲優化、錄影、開實況的免費好幫手:Razer Cortex! - 阿祥的網路筆記本 rc18_08](https://i0.wp.com/axiang.cc/wp-content/uploads/2014/q3/2016-03-21-053748-1.jpg?resize=700%2C363&quality=100&ssl=1)
圖:在你的公開直播頁面中,就可以看到直播正在進行中。因為阿祥使用的是免費版,並設定串流直播解析度為1080P,因此畫面右下角會有「Razer Cortex」的浮水印,但還好並不會太醜。
![[Game] 遊戲優化、錄影、開實況的免費好幫手:Razer Cortex! - 阿祥的網路筆記本 rc18_08_09](https://i0.wp.com/axiang.cc/wp-content/uploads/2014/q3/2016-03-21-053749-58.jpg?resize=610%2C548&quality=100&ssl=1)
圖:官網上「Razer Cortex」的遊戲串流功能「免費」與「專業版」的差異比較。
影片:Razer Cortex直播工具測試:湯姆克蘭西-全境封鎖
系統優化功能
我們也可以值接使用「Razer Cortex」來優化系統,釋放掉記憶體中佔用空間的程式。
![[Game] 遊戲優化、錄影、開實況的免費好幫手:Razer Cortex! - 阿祥的網路筆記本 rc19](https://i0.wp.com/axiang.cc/wp-content/uploads/2014/q3/2016-03-21-053751-34.jpg?resize=700%2C364&quality=100&ssl=1)
圖:在「Razer Cortex」平台的「優化」分頁中,也有手動優化的功能,優化的設定也可以自定。
![[Game] 遊戲優化、錄影、開實況的免費好幫手:Razer Cortex! - 阿祥的網路筆記本 rc20](https://i0.wp.com/axiang.cc/wp-content/uploads/2014/q3/2016-03-21-053753-43.jpg?resize=700%2C420&quality=100&ssl=1)
圖:優化系統的畫面,和啟動遊戲時的自動優化完全相同。
相關聯結:
Razer Cortex – PC Performance Booster & Price Comparison Game Launcher
歷史上的這一天,我還寫了…
- 摺疊機又有新進化!HUAWEI Pura X 用不同角度帶來視覺新意! - 2025
- 三星 Galaxy S24 推「傳說對決聯名週邊禮盒」4/1 開賣 - 2024
- 三星推出 Galaxy Tab A9,三大特色符合商用所需 - 2024
- 全民普發 6,000 元入帳 LINE Bank 加碼抽 iPhone14 ! - 2023
- VPN 有聽過沒用過?你一定要知道的 7 個VPN好用功能! - 2022
- ProEX 攜手愛因斯坦夢想家族基金,成為全球唯一指名加密貨幣交易所! - 2022
- 三星 Galaxy Z Fold 3 如何成為更好的可摺疊螢幕手機?七大功能升級絕對是關鍵! - 2021
- Smart Switch 簡易教學:三星 Galaxy 換機無痛轉移資料,無線傳輸更便利! - 2020
- 飛利浦 65OLED934 大型顯示器開箱:4K+ 高畫質與 Android TV 系統完美結合! - 2020
- [Game] 串流遊戲概念再起?Google 全新發表「Stadia」,5秒載入即玩,即時跨平台還支援 4K 60fps 流暢運行! - 2019

![[Game] 遊戲優化、錄影、開實況的免費好幫手:Razer Cortex! - 阿祥的網路筆記本 [Game] 遊戲優化、錄影、開實況的免費好幫手:Razer Cortex! - 阿祥的網路筆記本](https://i0.wp.com/axiang.cc/wp-content/uploads/2020-08-09-180833-16.jpg?fit=1080%2C720&quality=100&ssl=1)









![[Line] 建構高水準行動社群影音新平台:Line TV正式在台灣啟動試營運! [Line] 建構高水準行動社群影音新平台:Line TV正式在台灣啟動試營運!](https://i1.wp.com/axiang.cc/wp-content/uploads/2015-04-02-230622-8.jpg?resize=232%2C155&quality=90&zoom=2)

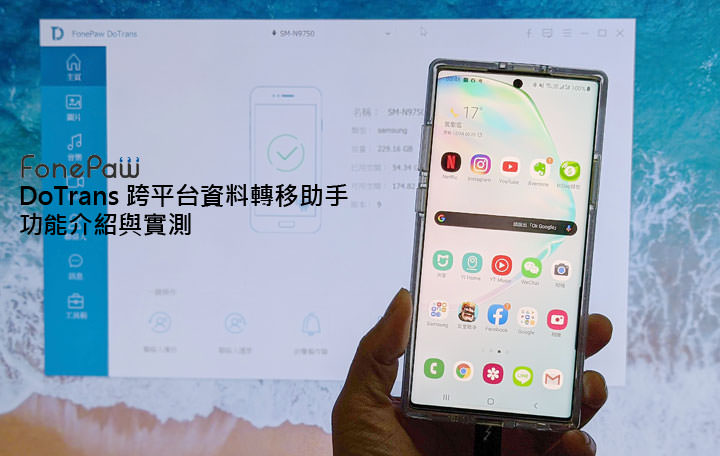


無留言