像阿祥這樣對於電腦技術比較熟悉的人,日常生活中自然免不了被親友詢問各式各樣關於電腦使用的「疑難雜症」,而其中最為常見的問題除了什麼電腦不能開機、莫明其妙死當…等狀況之外,最常出現的問題肯定就是「檔案不小心被刪除、當機後資料消失或是硬碟整個格式化」這些關於「檔案救援」的問題,而且通常這類狀況若是沒有預先做好檔案備份,除了救回機率不高,也可能要付出相當龐大的代價。
你可能會有興趣
- Mac 檔案誤刪、消失、格式化用這一招來救
- 2024 年入手電競螢幕~選購攻略看這裡
- 2024 年最新版!大型按摩椅選購/推薦/體驗心得深入解析
- 買 3C 到蝦皮,選擇更多價格更優!
- 大朋友、小朋友買玩具來這裡!熱門商品一次買到!
- 大家都在用的 Surfshark VPN 下殺 12 折!再送 4 個月免費訂閱!
資料救援、檔案復原有哪些方法?Mac 電腦也適用嗎?
除了平常做好檔案的固定備份最能避免資料誤刪或是磁碟實體損壞造成資料損失的情況,無論資料遺失的儲存載體是「硬碟」、「SSD」或是「記憶卡」…等,使用者優先要做的事情就是「停止對於儲存設備的存取」,因為將儲存裝置上的資料「永久刪除」或是「格式化」實際上並不會立即將資料「抺除」,而是暫時被標記為「可寫入」,因此可以透過軟體工具將檔案重新標記尋回。

目前市面上提供檔案救援的軟體工具不少,但絕大多數都是支援 Windows 系統的,對於蘋果一族使用的 Mac 電腦來說,選擇性就不太高,而且蘋果新款的 Macbook 在硬體層面也額外加入了像是「T2 安全晶片」這樣的加密機制,因此對於第三方軟體工具來說,想要完全深入磁碟進行資料救援的難度更高~不過天無絕人之路,阿祥曾經和大家介紹過超級給力的資料救援工具「EaseUS Data Recovery Wizard」除了 Windows 版本,也同步提供蘋果用戶適用的「EaseUS Data Recovery Wizard for Mac」,不僅操作介面同樣淺顯易懂,檔案救援能力也是數一數二的高呢!


使用 EaseUS Data Recovery Wizard for Mac 實測檔案救援功能
說到檔案救援技術,EaseUS 算是業界十分知名的公司,除了 Data Recovery Wizard 這款資料救援工具,他們另一款專精於磁碟分割管理的 Partition Master 也是十分推薦的系統工具。接下來要為大家實測的 EaseUS Data Recovery Wizard for Mac 是一款完全為 Mac 作業系統量身打造的資料救援工具,除了電腦內置硬碟,外接儲存裝置、USB 隨身碟或記憶卡…等不同類型的儲存裝置,都能夠支援檔案找回,而且操作方式十分簡單,就算對於電腦技術沒這麼專精,也能照著軟體的指引進行操作哦!

由於 Mac 對於系統的權限控管十分嚴格,因此在使用 EaseUS Data Recovery Wizard for Mac 會需要擁有系統管理者的帳號權限,才能完成程式的安裝,在資料救援的過程中,也會需要依照系統需求進行對應存取權限的設定。



相較於阿祥曾經使用過的其他檔案救援工具,EaseUS Data Recovery Wizard for Mac 在使用上的一大優勢就是「掃描資料的彈性」,一般我們在進行資料救援時,通常磁碟的容量愈大、檔案數量愈龐大,在進行掃描時通常都需要花費數小時甚至十小時以上的時間來偵測,且需要等待掃描作業結束後,才能進行檔案的恢復,但相較之下 EaseUS Data Recovery Wizard for Mac 就有效率不少~在掃描的過程中,已經被找到的檔案會直接出現在分類列表中,這時候我們可以即時進行資料的瀏覽甚至預覽,若是你希望救援的檔案已經在列表中,就可以立即進行恢復,直接為你省下許多等待的時間。









除了一般硬碟或 SD 卡的救援,EaseUS Data Recovery Wizard for Mac 也提供了 iCloud 的資料救援形式,可透過登入帳號或是電腦端的資料夾進行資料救援;此外,若是你的 Mac 無法正常開機到系統中安裝程式,鑨可以透過終端機連線的方式,在免安裝程式的情況下透過 EaseUS Data Recovery 的線上工具進行開機啟動並進行資料救援。




此外,EaseUS Data Recovery Wizard for Mac 除了資料救援功能,在「進階功能」中也提供了像是「影片修復」與「磁碟備份」的功能,其中「影片修復」可以讓我們嘗試修復因檔案毀損而造成影片畫質不佳的影片內容,「磁碟備份」則是可以為重要磁碟以「建立映像檔」方式進行完整備份,以備不時之需。







小結:推薦 EaseUS Data Recovery Wizard for Mac -蘋果一族易用、救援成功率高的檔案救援工具!
基本上,EaseUS Data Recovery Wizard for Mac 的功能與 Windows 版本相同,介面設計也是同樣精美且簡單易懂,唯獨在使用時需要注意 Mac 本身對於檔案權限的控管更為嚴格,因此會需要配合軟體的指示提供系統管理員的權限,同時也需要配合進行系統存取權限的設定,但整體來說並不會有太多艱澀難懂的操作,且實測檔案救援的效果挺不錯,對於遇到 Mac 系統的硬碟、記憶卡或是其他存裝置發生資料誤刪、消失的狀況,不妨可以下載免費版試用看看!
在使用上,EaseUS Data Recovery Wizard for Mac 算是相當佛心,免費試用版本就提供 2GB 大小的檔案恢復量,且適用於照片、文件、影片、音頻或電子郵件…等檔案,可以先試試是否有效,再決定要不要付費購買~而且可選擇訂閱製的月費版或年費版,也能選擇一次買斷的終身版,選擇十分彈性,有興趣的朋友不妨前往官方網站查看詳細的方案與價格。

當然,最後還是老話一句提醒大家,重要的資料千萬不可忽略定期備份的重要性,檔案救援只能當作是「走投無路」的最後一招,若能做好檔案備份,真的可以為你省下不少麻煩呢!
你可能會有興趣
- Mac 檔案誤刪、消失、格式化用這一招來救
- 2024 年入手電競螢幕~選購攻略看這裡
- 2024 年最新版!大型按摩椅選購/推薦/體驗心得深入解析
- 買 3C 到蝦皮,選擇更多價格更優!
- 大朋友、小朋友買玩具來這裡!熱門商品一次買到!
- 大家都在用的 Surfshark VPN 下殺 12 折!再送 4 個月免費訂閱!
*備註:感謝 EaseUS 提供產品體驗並邀請撰寫實際心得
相關連結:
EaseUS 台灣官方網站|EaseUS Data Recovery Wizard for Mac- 易我科技 Mac 資料救援軟體為您復原丟失的檔案
歷史上的這一天,我還寫了…
- 保護隱私!Android 14 「螢幕錄影」功能再進化!不相干的個人隱私通知全部看不到! - 2023
- 高通推出 Snapdragon 8+ Gen 1 處理器,效能升級 10%,能效提升 15%! - 2022
- 疫情期間~這工作最夯! 一起來「開箱」美食外送員!帶來foodpanda 加入須知,收入與獎金深入解析! - 2021
- 小米全新推出「小米手錶運動版」!滿足居家防疫健康管理需求,小米商城首度推出「線上團購大作戰」力拼宅經濟! - 2021
- 不僅眼界大開,更帶來全新生活態度!三星 2020 年新款 QLED 8K 量子電視 & 設計生活系列電視體驗會心得一手直擊! - 2020
- BenQ InstaShow WDC10 開箱與深度評測:零束縛的無線投影,更同時享受有線傳輸高效率與穩定性! - 2019
- [Unbox] 滿足工作與娛樂需求!外觀設計高顏值的全功能筆電「HP Pavilion 15-ck022TX」開箱與深度評測! - 2018
- [Event] Sony Mobile 超巨型 Xperia XZ Premium 現身台北信義區!4K HDR AR互動與周董親密互動,還有機會拿大獎! - 2017
- [Mobile] 新一代Android N系統功能搶先看!預覽版本新功能實測展示! - 2016
- [LINE@生活圈] 看到就有效果?透過LINE玩行銷,「溝通」重要性大過於「曝光」! - 2015














![[Mobile] Sony Mobile 新機 Xperia XZ 與 Xperia X Compact功能特色與實機試玩心得分享! [Mobile] Sony Mobile 新機 Xperia XZ 與 Xperia X Compact功能特色與實機試玩心得分享!](https://i0.wp.com/axiang.cc/wp-content/uploads/20160903175613_100.jpg?resize=232%2C155&quality=90&zoom=2)
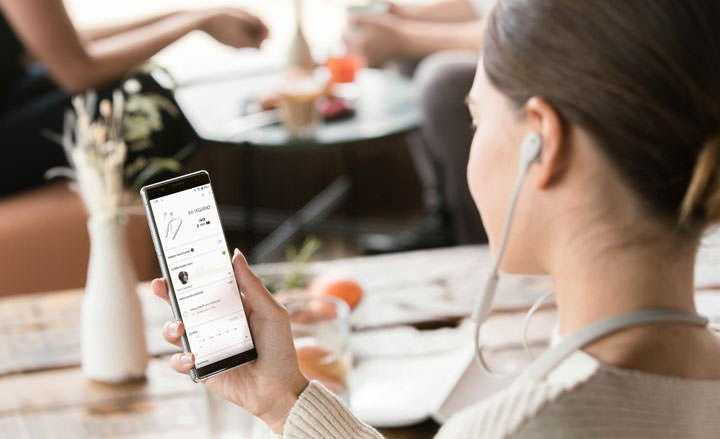
![[就4要Note] 活用「側邊按鍵面板」!Note 4大螢幕你也能輕鬆掌控! - 阿祥的網路筆記本 [就4要Note] 活用「側邊按鍵面板」!Note 4大螢幕你也能輕鬆掌控! - 阿祥的網路筆記本](https://axiang.cc/wp-content/uploads/2020-08-09-180833-16.jpg)





















無留言