對於三星 Galaxy Note 系列的老用戶來說,之所以會如此熱愛這款手機的主要原因,除了它是大螢幕手機的先驅、同時也是 Android 陣營的代表性的旗艦規格機種之外,手機內建的手寫筆「S Pen」肯定是最大的主要原因。回顧 2011 年,電容式觸控螢幕已經發展數年並已經成為智慧型手機的標準配備,過去曾經出現在手機上的手寫筆早已被淘汰,也因此三星讓 S Pen 內建於 Galaxy Note 的做法在當時可以說是相當大膽的策略。
你可能對這個有興趣…
- 辦公軟體全場最便宜 4 折起!Office、作業系統限時特殺最低價!
- 不出門也能買菜!新會員還有首購禮!
- 無綁約、無受限的電信選擇-無框行動,申辦就有機會獲得 7-11 $600 禮券
- 高速穩定、自由翻牆:Ivacy VPN 獨家超高折扣只有這裡
不過後來也證明這樣的做法非常明智,也確立了 Galaxy Note 系列在市場上的獨特性,即便現今絕大多數的智慧型手機都已經是大螢幕手機,Note 系列卻仍舊成為許多使用者心中無可取代的存在。

圖:Galaxy Note20 Ultra 的 S Pen 可以說是集整個系列功能精華之大成。
當然,S Pen 所帶來的應用功能,隨著每一代 Galaxy Note 系列的更迭也持續進化中,而且除了最初的便利書寫、繪畫與螢幕截取功能,後來加入的懸浮感應、遠端遙控…等新功能也進一步擴增了 S Pen 的應用範圍;對於 Galaxy Note 系列的老用戶來說,心中總有好幾個最常用、最喜愛的 S Pen 功能。
在接下來的文章中,阿祥也將和大家分享一下我自已認為今年新入手 Galaxy Note20 系列用戶一定要學會的 10 個重點功能,一起來看看哪一個是最讓你驚艷的吧!
S Pen 功能匯聚的基礎:感應快捷環
對於不少 Galaxy Note 系列的愛用者來說,在 Note3 首度加入的「感應快捷環」可以說是這個系列劃時代的重要變革,透過直覺的「抽筆」動作即可開啟選單,並快速選擇需要的功能,讓操作可以化繁為簡的設計也有著極高的便利性。雖說後來感應快捷環在 OneUI 更新後已經不是「環」型設計,但功能一樣好用哦!

圖:在手機「解鎖狀態」並抽出 S Pen 時,預設可啟動「感應快捷環」的選單。

圖:在手機解鎖,且 S Pen 已經抽出的情況下,畫面邊緣也會有一個感應快捷環的懸浮按鈕,輕點也可開啟選單。

圖:在手持 S Pen 並靠近畫面的情況下,輕點一下筆鈕,也可以開啟感應快捷環選單。
1.如何自定選單內容?
在 Galaxy Note20 系列中,抽筆開啟的感應快捷環預設已有 8 個不同的應用功能可以選擇,但實際上整個選單總共提供 10 個捷徑欄位,而且還能讓使用者完全自訂選單的內容,而且設定也非常簡單!

圖:在感應快捷環啟動時,功能捷徑選單拉至最下方時,可以看到「新增捷徑」的按鈕,即可自訂捷徑選單的應用類型,我們可以將左側的 S Pen 功能與所有應用程式中的應用程式捷徑加入,也可以在右側已加入的選單按鈕,透過右上角的「-」號來移除。

圖:透過感應快捷環選單左下角的「設定」鈕,也可進到 S Pen 選單,選擇「捷徑」來調整功能內容。
2.抽筆動作改為其他功能。
除了抽筆預設的「感應快捷環」,其實我們也能透過設定將抽筆動作改為「開啟新筆記」或是「完全不做任何動作」,完全可以符合使用者個人化的需求。

圖:在 S Pen 功能選單中,可找到「S Pen 移除時」的功能選項,除了預設的「開啟感應快捷環」,也可切換為「建立筆記」或「不執行任何動作」。
筆不碰螢幕也能用?好用的懸浮功能你一定要知道!
在 Galaxy Note 2 時就加入了「懸浮預覽(Air View)」功能為 S Pen 加入了許多有趣的「特異功能」,其中在 Galaxy Note8 上加入的「懸浮翻譯」更是阿祥認為最好用的功能之一,也能讓使用者在觀看外文內容時,不用刻意反覆切換視窗就能取得單字或是整段文字的翻譯結果!
3.外文有看沒有懂?懸浮翻譯超直覺!
Galaxy Note20 系列的懸浮翻譯功能整合了 Google 翻譯,可支援多國語言的相互翻譯,而且只需要將 S Pen 筆尖移至要翻譯的單字上,即可在畫面上看到翻譯結果,使用上真的很方便!

圖:在想要翻譯的畫面上啟動感應快捷環,並選擇「懸浮翻譯」。

圖:接下來選擇要翻譯的原文語系,畫面上方會出現懸浮工具,可以選擇翻譯語文的來源與目的,接下來將 S Pen 筆尖移至想翻譯的單字上,即會秀出翻譯的結果。

圖:若是想要翻譯整段文字,可點一下上面懸浮工具的按鈕來切換模式,另外除了可以翻譯外文,也可以換算外幣或是其他度量衡單位。
4.S Pen 還能變身放大鏡、快速切換兩個程式
除了懸浮翻譯,S Pen 還能化身為放大鏡來放大畫面局部,另外也有「懸浮視窗切換」功能,可以快速在兩個程式之間跳轉,降低操作步驟。

圖:在感應快捷環的捷徑功能選單中,可以找到像是「懸浮放大鏡」與「懸浮視窗切換」,可以再加入到選單中。

懸浮放大鏡啟動後,同樣會有一個懸浮工具,可以進一步選擇放大鏡的尺寸,以及可以選擇 150% – 300% 之間的放大倍率。

圖:實際使用懸浮放大鏡的樣子,上圖為 150%,下圖為 300% 。

圖:啟動「懸浮視窗切換」後,當下執行的應用程式會縮小至右下角,只要將 S Pen 筆尖放在小視窗上,就會自動放大至全螢幕,也可以正常操作應用程式,若將 S Pen 移開畫面,程式會自動縮小,如此一來就可以快速切換在兩個程式之間。

圖:若是要取消功能,可以按住懸浮視窗不放,並拖拉至上方的「移除」按鈕。
最快完成筆記任務:隨手便利貼
考量到使用者在 Galaxy Note 系列上最常使用的功能就是「隨手記事」,因此在 Galaxy Note5 上首度加入了「隨手便利貼」的功能,讓使用者在不需要解鎖手機的情況下,抽筆就能直接在待機黑屏的畫面上書寫,同時在插回 S Pen 時自動完成儲存,大大簡化了隨手記事的操作步驟。

圖:在手機未解鎖的情況下抽出 S Pen,即會啟動「隨手便利貼」。

圖:若是手機已解鎖,開啟「感應快捷環」也可透過「建立筆記」來快速開啟筆記功能!

圖:手機解鎖時,按住 S Pen 筆鈕雙擊兩下螢幕,也可以快速建立筆記唷!
另外也要和大家分享另一個小秘技-在解鎖手機時啟動隨手便利貼時,可進一步調整透明度,來露出畫面下方的內容,在我們抄寫網頁或文件上的內容時(例如:購物時比價)就非常好用,也可以直接對照相片描圖畫畫哦!

圖:在解鎖手機之後開啟隨手便利貼,可看到上方工具列的「透明度」按鈕,點選後即可調整筆記的透明比例,這時候就可以直接「透視」下方的畫面內容,讓我們可以直接抄寫,不用再頻繁切換畫面囉!

圖:這一招也能拿來直接蓋著照片照著描,就算是畫畫苦手也能畫得有模有樣啊!
5.抽筆即寫,還能自動儲存
Galaxy Note20 系列上的隨手便利貼功能已經非常完整,相較於過去幾代已經能夠進一步調整筆色、筆跡粗細,也能書寫不只一頁的畫面範圍。

圖:隨手便利貼的功能介面。

圖:有五種筆色可以選擇。

圖:筆觸的粗細也有五種等級可以選擇。

圖:若是單一畫面不夠寫,透過右下角的「下一個備忘錄」,可向下延伸書寫範圍。

延伸的書寫範圍與上一個畫面連在一起,手指滑動可上下切換,書寫完成後,將 S Pen 收回即可完成儲存。
6.將隨手便利貼設定成為備忘錄
若是隨手便利貼記錄下的內容是需要經常提示的內容,我們也能透過「釘選至 Always On Display」的功能,將隨手便利貼撰寫的內容直接顯示於 AOD 畫面上,即使手機不解鎖也能看到重要的記事。

圖:若書寫的內容需要被提示,可透過右上角的「釘選」鈕來將其顯示至待機時的 Always On Display 畫面。

圖:接下來畫面會出現預覽圖,點選下方「釘選至 Always On Display」即可完成釘選。

圖:剛才隨手便利貼的內容就會顯示在 AOD 畫面上囉!
遠端 S Pen 搖控再進化
在 Galaxy Note9 時,三星再一次讓 S Pen 的功能進階,甚至已經超脫了一般筆的使用範疇,透過低耗電藍牙技術的導入,也讓 S Pen 透過「遠端遙控」功能變身成為遠端遙控器,過筆鈕支援特定程式來操控,像是相機的快門、錄影,前後鏡頭切換,或是簡報 PowerPoint 的投影片切換…等,而 Note10 系列也加入了動態感測機制,讓 S Pen 變身成為「魔法棒」,除了筆鈕點擊操控,更可透過按住筆鈕揮動至不同方向、繞圓的「手勢」操控功能,進行應用程式更多元的操控,像是相機功能就能支援鏡頭的縮放變焦。

圖:S Pen 的「遠端遙控」讓 S Pen 新增了「遙控」的功能。
而今年的 Note20 系列,這項功能也再度升級,加入更多手勢操作,可跨應用程式進行回主畫面、返回、近期使用的程式、截圖…等通常操作。
7.查看所有的 S Pen 遙控功能
透過設定選單中的「進階功能」裡的「S Pen」可以查看到「遠端遙控」的所有功能,並能自訂部份的功能,像是預設「長按 S Pen 筆鈕」的啟動程式。

圖:在設定選單的「進階功能」中,可以找到「S Pen」的選項。

圖:S Pen 選單中可找到「遠端遙控」功能。

圖:在遠端遙控功能中可找到功能的所有操作方式,包括 Note20 系列新增的「全域動作」,與可支援的應用程式類型,點選可查看到詳細的操作動作。

圖:像是相機功能就分為單純按筆鈕與按住筆鈕揮動 S Pen 的手勢功能。另外像 PowerPoint 就只支援點按筆鈕切換投影片。

圖:若是手機有支架或是立座,就可以用 S Pen 來遙控拍照。

圖:今年全新加入的「全域動作」也可以跨不同程式來操作,手勢啟動時畫面上也會出現對應的辨識結果,並完成對應功能。
不只是資料剪貼:智慧選取還有更多好用功能
對於許多 Noter 來說,S Pen 除了用在書寫、繪畫非常好用,透過筆來框選畫面上要截取的內容,也要比用手指更為精確,而且在 Note4 時代加入的「智慧選取」也帶來了許多便利功能。
8.圖片即框即截取,還能自動去背
在「智慧選取」的功能中,提供了多種不同的畫面框選方式,可以讓我們更精準地選擇畫面上我們想要截取的範圍,並直接儲存成為單一圖片;此外,針對截取範圍內容若有需要「去背」的部份,也內建有「自動選取」的功能讓我們快速完成背景去除的需求,不需要額外程式的協助,讓你「一筆搞定」!

圖:在想要截取的畫面上啟動感應快捷環,選擇「智慧選取」,下方會出現功能工具,包括三種不同類型的框選工具,一個動態截取功能,以及釘選功能,可以讓截取的畫面暫時以懸浮方式留存在畫面上。

圖:框選圖片範圍後,可以進一步編輯或是儲存。

智慧選取也有「自動去背」功能,在圖片背景顏色單純的情況下,先框選要截取的範圍後,按點選「自動選擇」,即可更精準地將主體分離出來,同時也能利用下方的「選取範圍調整」來進一步增加或減少已被選取的範圍。

圖:調整好框選範圍後,即可將去背的圖片保存下來。

圖:去背後的圖片會是背景透明的 PNG 檔案,可以進一步應用在其他程式工具裡。

圖:智慧選取也可以將一段影片截取成為 GIF 動圖,在啟動功能後點選「動畫」按鈕,即可開啟截取框,調整要截取的圍,並選擇要記錄的畫質,並在想要截取的畫面按下「錄影」。

圖:錄製過程中,畫面上會有剩餘秒數(最長 15 秒)與預估的檔案大小。

圖:錄製完成的 GIF 圖會播放預覽,我們還可以進一步加上書寫或繪圖,並將成品保存到手機或直接分享。
9.文字也能自動轉換
智慧選取除了圖片的截取,也能針對畫面上的文字部份,直接選取後轉換為數位文字,省下了手動框選文字複製的麻煩!

圖:若是使用智慧選取來框選畫面上的文字部份,可利用預覽畫面的「截取文字」按鈕來將整段文字轉換為數位文字,並可透過複製來快速再應用。
依舊好用的「滑鼠筆」,快速選取資料的利器
對於智慧型手機使用者來說,要在畫面上快速框選大段落文字、多張圖片或是多個檔案時,操作往往有些不便,也因此在 Note4 就加入的「滑鼠筆」一直是阿祥個人很愛用的一個小功能,也能快速增加上述操作的效率。
10.一次框選,文字、圖片、檔案都能搞定
滑鼠筆的操作非常簡單,只要在使用 S Pen 並按住筆鈕,即可在畫面上直接框選想要的文字、圖片或檔案,操作真的很方便!

圖:按住筆鈕後,即可以「拖曳」的方式來框選想要選取的文字範圍。

圖:若是使用三星網際網路瀏覽器,滑鼠筆還支援同時選擇多段不同位置的文字,但若不是,一次只能選一段。

圖:在相簿中也可使用相同的方式啟動滑鼠筆,而且當筆靠近畫面時,游標還會變成「十字型」,即可一次拖曳多張圖片。

圖:選取完成的圖片可以看到左上角都有「打勾」的提示。

圖:在內建的檔案瀏覽器「我的檔案」中也可使用滑鼠筆的功能來一次多選檔案。

被框選的檔案也會有打勾標示。
小結:S Pen 真的無所不能,還有更多功能等著你來發現!
前面阿祥為大家帶來的 10 個精選 S Pen 功能,不知道大家覺得最驚喜的是哪一個呢?其實 S Pen 的應用層面並不僅限於此哦,先和大家預告一下,之後阿祥還會再和大家分享更多關於 Note20 系列與 S Pen 的應用教學,大家如果有使用上的問題,也歡迎留言和阿祥分享與討論哦!
更多 Galaxy Note20 系列上市後報導
- 透明殼專家出品:Galaxy Note20 Ultra 清透鋼化玻璃殼開箱分享!
- 三星 Galaxy Note20 Ultra 星霧金開箱:同場加映新版 Smart Switch 資料轉移教學!
- 不只軍規,軍用級 Galaxy Note20 系列保護殼來了!知名氣密箱品牌 Pelican 派力肯防摔抗菌手機保護殼遊騎兵 / 航海家雙開箱!
- Galaxy Note20 Ultra 一支新台幣 18 萬?戰鬥民族「魚子醬」限量奢華版又來了!
- 最強防護降臨 Galaxy Note20 系列!美國 CASE●MATE 強悍防摔保護殼一次五款開箱!超越軍規~全面升級抗菌效果!
- 三倍軍規更強悍!OtterBox 炫彩幾何 | 防禦者 | 通勤者 防摔保護殼 for Galaxy Note20 Ultra 開箱!
- 簡約且強悍!spigen 為三星 Galaxy Note20 Ultra 量身打造 Ultra Hybrid 防摔保護殼開箱!
- 三星 Galaxy Note20 系列新版 Samsung Notes 將下放其他舊機!
- 三星 Galaxy Note20 Ultra 5G 開箱評測:生產力與娛樂性一次滿足,S Pen 體驗再進階,專業影片模式讓手機化身創作利器!
- 高階還是 Noter 最愛?韓國 Galaxy Note20 Ultra 佔所有預購份額 2/3!
- 三星 Galaxy Note20 Ultra 台灣市售版「星幻白(Mystic White)」開箱!
- 台灣三星宣佈 Galaxy Note20 系列在台上市,單機售價與銷售資訊一次看!
- 三星 Galaxy Note 系列之核心:S Pen 發展歷程全回顧(2011 年至 2020 年)!
- Galaxy Note20 Ultra 新加入的「UWB」是什麼?三星官方影片詳細說分明!
- 遠端體驗 Galaxy Note20 功能:Galaxy Creators Lounge 實測心得分享!
- Galaxy Note20 與 Note20 Ultra 的實機動手玩體驗!初探外觀設計與重點功能心得!
- 三星 Galaxy Note20 系列完整規格比較,附加前代 Note10+ 規格比較!
- Galaxy Note20 系列正式發表,Galaxy Z Fold 2、Galaxy Buds Live 與 Galaxy Watch 3 與 Galaxy Tab S7 系列同步
你可能對這個有興趣…
- 辦公軟體全場最便宜 4 折起!Office、作業系統限時特殺最低價!
- 不出門也能買菜!新會員還有首購禮!
- 無綁約、無受限的電信選擇-無框行動,申辦就有機會獲得 7-11 $600 禮券
- 高速穩定、自由翻牆:Ivacy VPN 獨家超高折扣只有這裡
相關連結:
Samsung Galaxy Note20 5G 和 Note20 Ultra 5G | Samsung 台灣
歷史上的這一天,我還寫了…
- iPhone 16 換機潮神腦統計半數消費者選高資費!10 月底前指定方案最高送 Apple 購物金 5,000 元! - 2024
- OPPO Find N3 系列預購超越預期 12% ,10/28 早鳥取機再加碼好禮! - 2023
- ThinkPad 30 週年慶!X1 Carbon 30 週年紀念版開放預購,ThinkPad 系列機種下殺 49 折! - 2022
- 小米推出新影音旗艦 Xiaomi 11T,億級像素 AI 三鏡頭打造 CINEMAGIC 影院級攝影功能,120W 極速快充技術更是台灣首見! - 2021
- 迎接iPhone 12開賣熱潮,小豪包膜板橋、台中旗艦館2.0正式開幕! - 2020
- 三星 One UI 2.0 即將到來,到底有哪些重要革新? - 2019
- [Mobile] 三星預告「無缺口」全螢幕設計手機 Galaxy A8s 將登場!沒有瀏海,沒有水滴,挖個洞就搞定? - 2018
- [Mobile] Nokia 3310 復刻版要來了!快速看看實機外觀設計與重點功能! - 2017
- [Mobile] 小米Note2、小米Mix新機發表,可以看到小米未來的策略是? - 2016
- [App] 用SuperBeam啟動「Wi-Fi Direct」高速連線傳輸檔案,效率更是一等一! - 2015















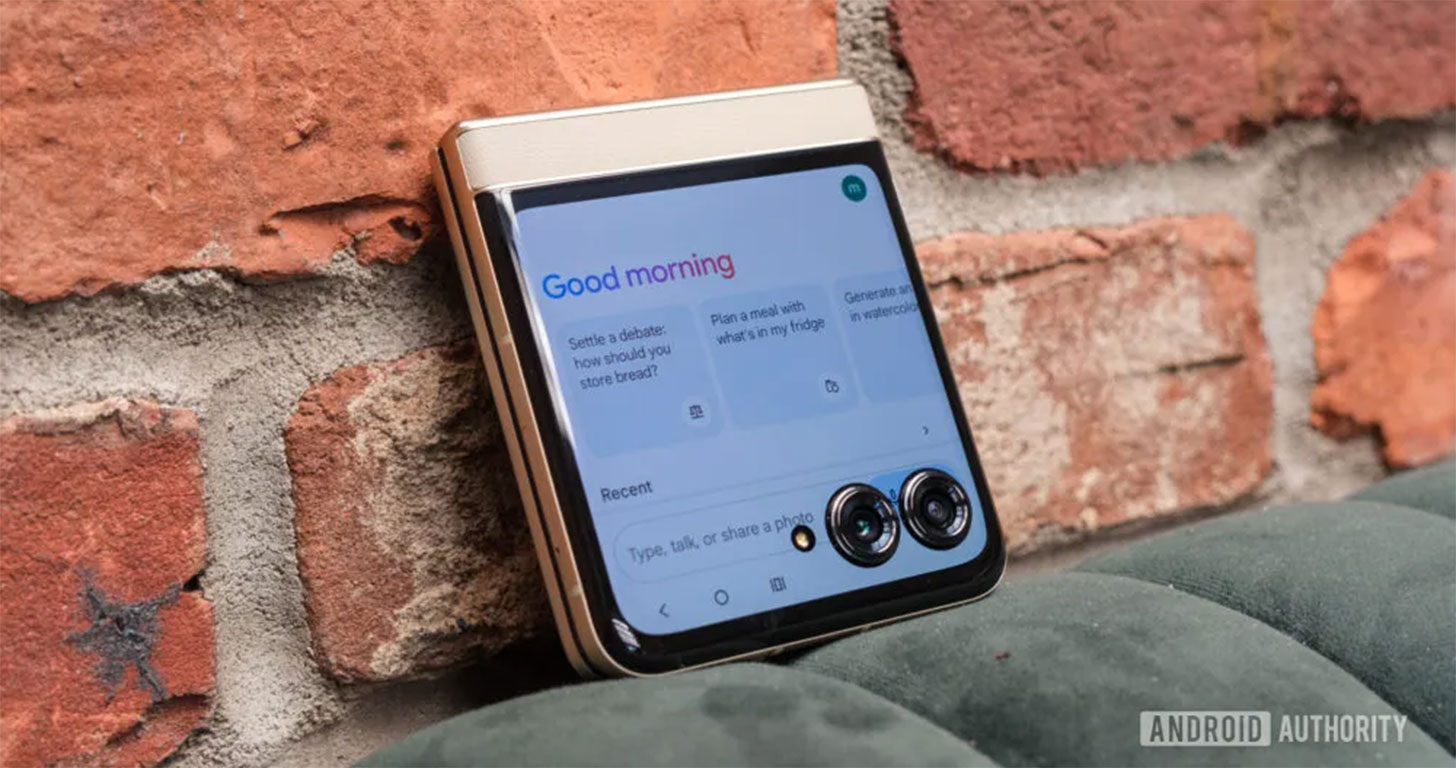



無留言