![[Unbox] 打破你的刻板印象!全球最輕巧炫目的多功能印表機「HP DeskJet 3721 All-in-One」開箱與應用心得分享! - 阿祥的網路筆記本 001](https://i0.wp.com/axiang.cc/wp-content/uploads/2014/q3/20161129025805_55.jpg?resize=728%2C382&quality=100&ssl=1)
圖:本文開箱主角- 體積輕巧、外觀活潑的多功能印表機 HP DeskJet 3721 All-in-One!
(本文同步發表於T客邦)
隨著科技的進步,過去不同功能的單一產品,現在也能被廠商像總匯三明治一樣,全部都加在一起,成為複合功能的「All-in-One」產品,而這類產品也因為不佔空間又具備多用途而受到許多消費者的喜愛,像是現代人人手一支的「智慧型手機」,其實就是原本的行動電話再加上PDA個人助理、相機與電腦功能所誕生的新產物。除了智慧型手機之外,在市場上大家十分熟悉的「多功能事務機」,也是最常見的「All-in-One」產品,也因為這塊市場競爭十分激烈,因此廠商也不斷思考還有哪些不同的市場族群可以開發。而最近即將上市的「HP DeskJet 3721 All-in-One」,就相當有趣地主打了亮眼配色的外觀設計、極度小巧的體積與便利的無線連結功能,再加上CP值相當高的定價,應該可以為印表機市場注入一道活泉。
相較於一般的多功能事務機,光是在外觀設計方面,HP DeskJet 3721 All-in-One就會讓人忍不住想要多看兩眼-獨特的「蒂芬妮綠(其實官方訂定的名字是粉漾綠,另外也有海洋藍的款式可選購)」與白色搭配的外殼,讓人驚訝的迷你體積,再加上除了列印之外還具備文件掃描與影印的多功能,讓這款產品不只是外觀好看,實用性也一點不打折扣呢!
在接下來的文章中,筆者就從產品開箱介紹開始,實際透過手機示範HP DeskJet 3721 All-in-One的產品設定與其他應用!
HP DeskJet 3721 All-in-One產品特色
和市場中其他同質性的多功能事務機相比,HP DeskJet 3721 All-in-One定位為一般入門消費者使用,因此在價格方面相當實惠,但在外觀設計上,整體來說HP DeskJet 3721 All-in-One的質感相當不錯,與一般多功能事務機非黑即白或是方方正正的「主流設計」有相當大的差異,就如同一個具現代感的裝飾品,就算放在家中的客廳、書房也不會有任何違和感。
當然,雖然HP DeskJet 3721 All-in-One的外觀小巧,但如同名稱的「All-in-One」一樣具備多用途,除了彩色、黑白列印之外,也能快速進行文件的掃描,或是直接進行文件的影印,而且無線連結的設計,即使不與電腦連結,也能輕鬆使用,同時也能直接透過大家最常使用的智慧型手機,來完成「行動列印」哦!
影片:官方介紹影片-HP DeskJet 3700 All-in-One 為您的生活增添樂趣
HP DeskJet 3721 All-in-One產品開箱與安裝
![[Unbox] 打破你的刻板印象!全球最輕巧炫目的多功能印表機「HP DeskJet 3721 All-in-One」開箱與應用心得分享! - 阿祥的網路筆記本 002](https://i0.wp.com/axiang.cc/wp-content/uploads/2014/q3/20161129025807_7.jpg?resize=720%2C446&quality=100&ssl=1)
圖:HP DeskJet 3721 All-in-One的外箱設計相當年輕化,也可以看到產品強調「從手機流暢列印」的無線列印功能。
![[Unbox] 打破你的刻板印象!全球最輕巧炫目的多功能印表機「HP DeskJet 3721 All-in-One」開箱與應用心得分享! - 阿祥的網路筆記本 003](https://i0.wp.com/axiang.cc/wp-content/uploads/2014/q3/20161129025809_42.jpg?resize=720%2C919&quality=100&ssl=1)
圖:HP DeskJet 3721 All-in-One的外箱側面採用與印表機本體主色相同的「粉漾綠」設計。
![[Unbox] 打破你的刻板印象!全球最輕巧炫目的多功能印表機「HP DeskJet 3721 All-in-One」開箱與應用心得分享! - 阿祥的網路筆記本 004](https://i0.wp.com/axiang.cc/wp-content/uploads/2014/q3/20161129025810_34.jpg?resize=720%2C498&quality=100&ssl=1)
圖:HP DeskJet 3721 All-in-One本身具備完整的跨平台支援能力,包括多個版本的Windows、OS X與多個手機平台。
![[Unbox] 打破你的刻板印象!全球最輕巧炫目的多功能印表機「HP DeskJet 3721 All-in-One」開箱與應用心得分享! - 阿祥的網路筆記本 005](https://i0.wp.com/axiang.cc/wp-content/uploads/2014/q3/20161129025811_51.jpg?resize=720%2C372&quality=100&ssl=1)
圖:HP DeskJet 3721 All-in-One也是目前同價位、同功能定位產品中,體積最為輕巧的一個。
![[Unbox] 打破你的刻板印象!全球最輕巧炫目的多功能印表機「HP DeskJet 3721 All-in-One」開箱與應用心得分享! - 阿祥的網路筆記本 006](https://i0.wp.com/axiang.cc/wp-content/uploads/2014/q3/20161129025813_2.jpg?resize=720%2C378&quality=100&ssl=1)
圖:打開箱蓋,上層可以看到相關配件,包括電源線、USB 2.0傳輸線、三色墨水匣、黑色墨水匣、說明書與驅動程式光碟。
![[Unbox] 打破你的刻板印象!全球最輕巧炫目的多功能印表機「HP DeskJet 3721 All-in-One」開箱與應用心得分享! - 阿祥的網路筆記本 007](https://i0.wp.com/axiang.cc/wp-content/uploads/2014/q3/20161129025815_24.jpg?resize=720%2C439&quality=100&ssl=1)
圖:箱內下層可以看到HP DeskJet 3721 All-in-One本體。
![[Unbox] 打破你的刻板印象!全球最輕巧炫目的多功能印表機「HP DeskJet 3721 All-in-One」開箱與應用心得分享! - 阿祥的網路筆記本 008](https://i0.wp.com/axiang.cc/wp-content/uploads/2014/q3/20161129025816_42.jpg?resize=720%2C715&quality=100&ssl=1)
圖:箱內所有物品一覽。
![[Unbox] 打破你的刻板印象!全球最輕巧炫目的多功能印表機「HP DeskJet 3721 All-in-One」開箱與應用心得分享! - 阿祥的網路筆記本 009](https://i0.wp.com/axiang.cc/wp-content/uploads/2014/q3/20161129025817_17.jpg?resize=720%2C409&quality=100&ssl=1)
圖:HP DeskJet 3721 All-in-One產品正面,採用粉漾綠色與白色的雙色搭配,看起來相當亮眼。
![[Unbox] 打破你的刻板印象!全球最輕巧炫目的多功能印表機「HP DeskJet 3721 All-in-One」開箱與應用心得分享! - 阿祥的網路筆記本 010](https://i0.wp.com/axiang.cc/wp-content/uploads/2014/q3/20161129025819_99.jpg?resize=720%2C400&quality=100&ssl=1)
圖:HP DeskJet 3721 All-in-One產品背面,有一個8字電源孔與一個USB 2.0埠。
![[Unbox] 打破你的刻板印象!全球最輕巧炫目的多功能印表機「HP DeskJet 3721 All-in-One」開箱與應用心得分享! - 阿祥的網路筆記本 011](https://i0.wp.com/axiang.cc/wp-content/uploads/2014/q3/20161129025820_79.jpg?resize=720%2C323&quality=100&ssl=1)
圖:HP DeskJet 3721 All-in-One的左右兩側,可以看出機身採用斜切式設計,與一般多功事務機四四方方的外觀設計有很大的不同。
![[Unbox] 打破你的刻板印象!全球最輕巧炫目的多功能印表機「HP DeskJet 3721 All-in-One」開箱與應用心得分享! - 阿祥的網路筆記本 012](https://i0.wp.com/axiang.cc/wp-content/uploads/2014/q3/20161129025822_26.jpg?resize=720%2C473&quality=100&ssl=1)
圖:HP DeskJet 3721 All-in-One除了機身的粉漾綠搭配,就連機身前側的HP標誌也是同一色系呢!
![[Unbox] 打破你的刻板印象!全球最輕巧炫目的多功能印表機「HP DeskJet 3721 All-in-One」開箱與應用心得分享! - 阿祥的網路筆記本 013](https://i0.wp.com/axiang.cc/wp-content/uploads/2014/q3/20161129025823_28.jpg?resize=720%2C483&quality=100&ssl=1)
圖:機身前側的產品型號,以及主打的四個功能:列印、掃描、影印與無線連網功能。
![[Unbox] 打破你的刻板印象!全球最輕巧炫目的多功能印表機「HP DeskJet 3721 All-in-One」開箱與應用心得分享! - 阿祥的網路筆記本 014](https://i0.wp.com/axiang.cc/wp-content/uploads/2014/q3/20161129025825_35.jpg?resize=720%2C500&quality=100&ssl=1)
圖:機身上側也有產品特色的圖文介紹。
![[Unbox] 打破你的刻板印象!全球最輕巧炫目的多功能印表機「HP DeskJet 3721 All-in-One」開箱與應用心得分享! - 阿祥的網路筆記本 014_01](https://i0.wp.com/axiang.cc/wp-content/uploads/2014/q3/20161129025826_6.jpg?resize=720%2C402&quality=100&ssl=1)
圖:箱內也附有產品的快速設定說明,按圖索驥就能輕鬆完成列表機的設定。
![[Unbox] 打破你的刻板印象!全球最輕巧炫目的多功能印表機「HP DeskJet 3721 All-in-One」開箱與應用心得分享! - 阿祥的網路筆記本 015](https://i0.wp.com/axiang.cc/wp-content/uploads/2014/q3/20161129025827_54.jpg?resize=720%2C481&quality=100&ssl=1)
圖:將HP DeskJet 3721 All-in-One連結電源線後,按下機身上側左上角的電源鈕,即可進行開機,這時電源鍵上的白色燈號也會亮起。
![[Unbox] 打破你的刻板印象!全球最輕巧炫目的多功能印表機「HP DeskJet 3721 All-in-One」開箱與應用心得分享! - 阿祥的網路筆記本 016](https://i0.wp.com/axiang.cc/wp-content/uploads/2014/q3/20161129025829_76.jpg?resize=720%2C480&quality=100&ssl=1)
圖:接下來,拉下HP DeskJet 3721 All-in-One前側的面板,這時噴頭會定位到中央,這時候我們就可以準備開始安裝墨水匣。
![[Unbox] 打破你的刻板印象!全球最輕巧炫目的多功能印表機「HP DeskJet 3721 All-in-One」開箱與應用心得分享! - 阿祥的網路筆記本 017](https://i0.wp.com/axiang.cc/wp-content/uploads/2014/q3/20161129025830_57.jpg?resize=720%2C456&quality=100&ssl=1)
圖:HP DeskJet 3721 All-in-One的彩色墨水匣外殼是紫色的,黑色墨水匣則是黑色。
![[Unbox] 打破你的刻板印象!全球最輕巧炫目的多功能印表機「HP DeskJet 3721 All-in-One」開箱與應用心得分享! - 阿祥的網路筆記本 018](https://i0.wp.com/axiang.cc/wp-content/uploads/2014/q3/20161129025832_58.jpg?resize=720%2C326&quality=100&ssl=1)
圖:墨色匣的底側會有一個膠膜,在安裝前需要先移除。
![[Unbox] 打破你的刻板印象!全球最輕巧炫目的多功能印表機「HP DeskJet 3721 All-in-One」開箱與應用心得分享! - 阿祥的網路筆記本 019](https://i0.wp.com/axiang.cc/wp-content/uploads/2014/q3/20161129025833_59.jpg?resize=720%2C484&quality=100&ssl=1)
圖:將彩色墨匣、黑色墨匣分別插入固定後,再將前面板復位,即可完成設定,這時印表機也會自動進行導墨的動作,這會需要一點時間。
![[Unbox] 打破你的刻板印象!全球最輕巧炫目的多功能印表機「HP DeskJet 3721 All-in-One」開箱與應用心得分享! - 阿祥的網路筆記本 022](https://i0.wp.com/axiang.cc/wp-content/uploads/2014/q3/20161129025835_4.jpg?resize=720%2C457&quality=100&ssl=1)
圖:墨匣導墨完成後,HP DeskJet 3721 All-in-One機身上側右方的液晶面板也會顯示墨水當下的存量。
![[Unbox] 打破你的刻板印象!全球最輕巧炫目的多功能印表機「HP DeskJet 3721 All-in-One」開箱與應用心得分享! - 阿祥的網路筆記本 020](https://i0.wp.com/axiang.cc/wp-content/uploads/2014/q3/20161129025835_20.jpg?resize=720%2C476&quality=100&ssl=1)
圖:在機身後側可以將進紙匣向上拉開固定,紙匣最多可以置入一般列印紙張60張。
![[Unbox] 打破你的刻板印象!全球最輕巧炫目的多功能印表機「HP DeskJet 3721 All-in-One」開箱與應用心得分享! - 阿祥的網路筆記本 021](https://i0.wp.com/axiang.cc/wp-content/uploads/2014/q3/20161129025835_34.jpg?resize=720%2C485&quality=100&ssl=1)
圖:進紙匣內側也有可依紙張尺寸調整的夾具來固定紙張的位置。
免開電腦,手機直接完成設定!
相較於一般的印表機,HP DeskJet 3721 All-in-One除了可以透過USB線與電腦連結使用,內建無線網路機制也可以很輕鬆地直接與家中的Wi-Fi連結,安裝成為一台網路印表機,而且更省事的是,即使家中沒有電腦,你也可以很簡單地透過智慧型手機來完成所有的設定!
![[Unbox] 打破你的刻板印象!全球最輕巧炫目的多功能印表機「HP DeskJet 3721 All-in-One」開箱與應用心得分享! - 阿祥的網路筆記本 023](https://i0.wp.com/axiang.cc/wp-content/uploads/2014/q3/20161129025836_12.jpg?resize=720%2C645&quality=100&ssl=1)
圖:開啟手機的瀏覽器,直接在網址列輸入「http://123.hp.com/tw/zh/dj3700」即會出現指示頁面,請依指示點擊按鈕來下載列表機專屬的「HP All-in-One Printer Remote」應用程式,並完成安裝。
![[Unbox] 打破你的刻板印象!全球最輕巧炫目的多功能印表機「HP DeskJet 3721 All-in-One」開箱與應用心得分享! - 阿祥的網路筆記本 024](https://i0.wp.com/axiang.cc/wp-content/uploads/2014/q3/20161129025837_24.jpg?resize=720%2C645&quality=100&ssl=1)
圖:接下來,請依HP All-in-One Printer Remote指示,開啟手機的Wi-Fi,並在「選擇印表機」的畫面,點選最下方的「新增印表機」按鈕。
![[Unbox] 打破你的刻板印象!全球最輕巧炫目的多功能印表機「HP DeskJet 3721 All-in-One」開箱與應用心得分享! - 阿祥的網路筆記本 025](https://i0.wp.com/axiang.cc/wp-content/uploads/2014/q3/20161129025837_7.jpg?resize=720%2C645&quality=100&ssl=1)
圖:接下來請依畫面指示,閱讀並同意合約內容,並查看後續的操作方式。
![[Unbox] 打破你的刻板印象!全球最輕巧炫目的多功能印表機「HP DeskJet 3721 All-in-One」開箱與應用心得分享! - 阿祥的網路筆記本 026](https://i0.wp.com/axiang.cc/wp-content/uploads/2014/q3/20161129025837_11.jpg?resize=720%2C645&quality=100&ssl=1)
圖:進入Wi-Fi選擇清單,連結到產品型號名稱的SSID,連線完成後,回到HP All-in-One Printer Remote中,選擇家中的無線網路名稱,讓印表機直接連結至網路。
![[Unbox] 打破你的刻板印象!全球最輕巧炫目的多功能印表機「HP DeskJet 3721 All-in-One」開箱與應用心得分享! - 阿祥的網路筆記本 027](https://i0.wp.com/axiang.cc/wp-content/uploads/2014/q3/20161129025838_62.jpg?resize=720%2C645&quality=100&ssl=1)
圖:連線完成後,即可進行印表機的共享,並完成所有的設定。
手機也能直接連結HP DeskJet 3721 All-in-One完成列印
具備無線連結功能的HP DeskJet 3721 All-in-One,對於使用者來說最大的便利性,就是可以打破「印表機只能透過電腦進行列印」的既有印象,即使手上只有智慧型手機或是平板電腦,也能輕鬆完成照片或文件的列印,而且簡單到即使是不擅長電腦操作或設定的一般用戶,也能輕鬆駕馭呢!
![[Unbox] 打破你的刻板印象!全球最輕巧炫目的多功能印表機「HP DeskJet 3721 All-in-One」開箱與應用心得分享! - 阿祥的網路筆記本 029](https://i0.wp.com/axiang.cc/wp-content/uploads/2014/q3/20161129025838_28.jpg?resize=720%2C645&quality=100&ssl=1)
圖:手機開啟HP All-in-One Printer Remote,可看到功能主頁,點選「列印/分享」,即可選擇手機內的「文件」或「相簿」來選擇要列印的檔案。
![[Unbox] 打破你的刻板印象!全球最輕巧炫目的多功能印表機「HP DeskJet 3721 All-in-One」開箱與應用心得分享! - 阿祥的網路筆記本 030](https://i0.wp.com/axiang.cc/wp-content/uploads/2014/q3/20161129025839_83.jpg?resize=720%2C645&quality=100&ssl=1)
圖:以列印照片為例,我們可以直接瀏覽手機內的照片,並選擇要列印的照片,在預覽後按下「列印」。
![[Unbox] 打破你的刻板印象!全球最輕巧炫目的多功能印表機「HP DeskJet 3721 All-in-One」開箱與應用心得分享! - 阿祥的網路筆記本 031](https://i0.wp.com/axiang.cc/wp-content/uploads/2014/q3/20161129025839_7.jpg?resize=720%2C527&quality=100&ssl=1)
圖:檔案從手機透過無線網路傳輸完成後,HP DeskJet 3721 All-in-One即會開始進行列印。
連結雲端空間,輕鬆列印文件
除了可以直接列印手機內的照片與文件,HP DeskJet 3721 All-in-One的專屬手機App「HP Aio Printer Remote」也支援了主流雲端空間的連結,包括Dropbox、Google雲端硬碟、Box與Evernote,只要經過帳號認證,就能直接透過程式瀏覽檔案,並直接列印下來呢!
![[Unbox] 打破你的刻板印象!全球最輕巧炫目的多功能印表機「HP DeskJet 3721 All-in-One」開箱與應用心得分享! - 阿祥的網路筆記本 032](https://i0.wp.com/axiang.cc/wp-content/uploads/2014/q3/20161129025840_81.jpg?resize=720%2C645&quality=100&ssl=1)
圖:在HP All-in-One Printer Remote的「列印/分享」功能中,可以點選「雲端檔案」的「新增帳戶」,來選擇連結Box、Dropbox、Evernote、Google雲端硬碟或是其他可以連結的雲端服務,讓我們可以直接瀏覽檔案並完成列印。
![[Unbox] 打破你的刻板印象!全球最輕巧炫目的多功能印表機「HP DeskJet 3721 All-in-One」開箱與應用心得分享! - 阿祥的網路筆記本 033](https://i0.wp.com/axiang.cc/wp-content/uploads/2014/q3/20161129025840_51.jpg?resize=720%2C645&quality=100&ssl=1)
圖:選擇指定的雲端服務,在登入帳號密碼後,即可進行授權,並將帳號加入到HP All-in-One Printer Remote中,方便日後使用。
![[Unbox] 打破你的刻板印象!全球最輕巧炫目的多功能印表機「HP DeskJet 3721 All-in-One」開箱與應用心得分享! - 阿祥的網路筆記本 034](https://i0.wp.com/axiang.cc/wp-content/uploads/2014/q3/20161129025840_59.jpg?resize=720%2C645&quality=100&ssl=1)
圖:選擇已登錄的雲端服務,即可瀏覽空間中儲存的檔案,並進行列印。
![[Unbox] 打破你的刻板印象!全球最輕巧炫目的多功能印表機「HP DeskJet 3721 All-in-One」開箱與應用心得分享! - 阿祥的網路筆記本 035](https://i0.wp.com/axiang.cc/wp-content/uploads/2014/q3/20161129025841_56.jpg?resize=720%2C675&quality=100&ssl=1)
圖:在列印時,也可以透過設定來選擇列印的紙張大小、品質、色彩模式與份數。
影片:HP DeskJet 3721 噴墨多功能事務機:透過手機列印雲端文件
除了列印,也能快速完成紙本文件掃描
雖然HP DeskJet 3721 All-in-One體積不大,比一般的印表機還要更迷你,但其實除了列印功能,它還內建了掃描器的文件掃描能力,不過由於採用進紙式設計,因此只能支援單頁、紙質磅數較紙的文件,但對於一般使用者來說,這樣的設計已經相當夠用了,而且操作也十分簡單。
![[Unbox] 打破你的刻板印象!全球最輕巧炫目的多功能印表機「HP DeskJet 3721 All-in-One」開箱與應用心得分享! - 阿祥的網路筆記本 036](https://i0.wp.com/axiang.cc/wp-content/uploads/2014/q3/20161129025841_74.jpg?resize=720%2C645&quality=100&ssl=1)
圖:在HP All-in-One Printer Remote的主選單中,選擇「掃描」即可進行文件的掃描,這時可以先將文件置放於HP DeskJet 3721 All-in-One機身前側的進紙匣,並在手機上按上「掃描」鈕。
![[Unbox] 打破你的刻板印象!全球最輕巧炫目的多功能印表機「HP DeskJet 3721 All-in-One」開箱與應用心得分享! - 阿祥的網路筆記本 037](https://i0.wp.com/axiang.cc/wp-content/uploads/2014/q3/20161129025842_20.jpg?resize=720%2C531&quality=100&ssl=1)
圖:這時候進紙匣的文件會自動向上進紙,完成掃描。
![[Unbox] 打破你的刻板印象!全球最輕巧炫目的多功能印表機「HP DeskJet 3721 All-in-One」開箱與應用心得分享! - 阿祥的網路筆記本 038](https://i0.wp.com/axiang.cc/wp-content/uploads/2014/q3/20161129025842_15.jpg?resize=720%2C645&quality=100&ssl=1)
圖:掃描完成的文件,會出現在程式中預覽,並可讓我們調整文件的邊界,調整完成後,可看到最終的掃描結果,這時可按下「+」鈕掃描下一張文件,或按下「儲存」來保存儲存結果。
![[Unbox] 打破你的刻板印象!全球最輕巧炫目的多功能印表機「HP DeskJet 3721 All-in-One」開箱與應用心得分享! - 阿祥的網路筆記本 039](https://i0.wp.com/axiang.cc/wp-content/uploads/2014/q3/20161129025843_94.jpg?resize=720%2C751&quality=100&ssl=1)
圖:儲存的文件會自動以日期、時間來命名,也可以自行決定名稱後儲存。
影片:HP DeskJet 3721 噴墨多功能事務機:透過手機操控文件掃描
影片:HP DeskJet 3721 噴墨多功能事務機:直接進行文件影印(彩色影印)
同場加映:原廠相紙搭配Social Media Snapshots將你的社群照片化為實體!
此次評測除了HP DeskJet 3721 All-in-One之外,HP也提供了原廠所推出專為「Social Media Snapshots」應用程式搭配使用的4 x 5吋相紙,可以讓我們直接透過手機,將上傳至Instagram、Flickr、Facebook或是手機內的照片,用類似「拍立得」的版面構成風格列印出來,而相紙本身也具備背膠貼紙,可以讓我們利用這些照片作為空間佈置或是DIY手做方面的應用。
![[Unbox] 打破你的刻板印象!全球最輕巧炫目的多功能印表機「HP DeskJet 3721 All-in-One」開箱與應用心得分享! - 阿祥的網路筆記本 040](https://i0.wp.com/axiang.cc/wp-content/uploads/2014/q3/20161129025843_95.jpg?resize=720%2C480&quality=100&ssl=1)
圖:可搭配HP DeskJet 3721 All-in-One使用的「Social Media Snapshots」原廠4 x 5吋相紙,一盒共25張。
![[Unbox] 打破你的刻板印象!全球最輕巧炫目的多功能印表機「HP DeskJet 3721 All-in-One」開箱與應用心得分享! - 阿祥的網路筆記本 041](https://i0.wp.com/axiang.cc/wp-content/uploads/2014/q3/20161129025844_89.jpg?resize=720%2C480&quality=100&ssl=1)
圖:相紙可搭配HP Social Media Snapshots應用程式使用,支援從Instagram、Facebook與Flickr將照片列印成「拍立得」風格的實體照片,而且相紙本身也具備背膠,可以隨意進行黏貼。
![[Unbox] 打破你的刻板印象!全球最輕巧炫目的多功能印表機「HP DeskJet 3721 All-in-One」開箱與應用心得分享! - 阿祥的網路筆記本 042](https://i0.wp.com/axiang.cc/wp-content/uploads/2014/q3/20161129025852_27.jpg?resize=720%2C528&quality=100&ssl=1)
圖:Social Media Snapshots原廠相紙正面。
![[Unbox] 打破你的刻板印象!全球最輕巧炫目的多功能印表機「HP DeskJet 3721 All-in-One」開箱與應用心得分享! - 阿祥的網路筆記本 043](https://i0.wp.com/axiang.cc/wp-content/uploads/2014/q3/20161129025853_16.jpg?resize=720%2C501&quality=100&ssl=1)
圖:Social Media Snapshots原廠相紙背面,是可以撕下黏貼的。
![[Unbox] 打破你的刻板印象!全球最輕巧炫目的多功能印表機「HP DeskJet 3721 All-in-One」開箱與應用心得分享! - 阿祥的網路筆記本 044](https://i0.wp.com/axiang.cc/wp-content/uploads/2014/q3/20161129025853_35.jpg?resize=720%2C509&quality=100&ssl=1)
圖:在安裝相紙時,可調整進紙匣的夾具來固定相紙。
![[Unbox] 打破你的刻板印象!全球最輕巧炫目的多功能印表機「HP DeskJet 3721 All-in-One」開箱與應用心得分享! - 阿祥的網路筆記本 045](https://i0.wp.com/axiang.cc/wp-content/uploads/2014/q3/20161129025853_53.jpg?resize=720%2C645&quality=100&ssl=1)
圖:在App Store或是Google Play,可以搜尋到專用的「HP Social Media Snapshots」應用程式,安裝後可選擇不同的社群平台進行登入。
![[Unbox] 打破你的刻板印象!全球最輕巧炫目的多功能印表機「HP DeskJet 3721 All-in-One」開箱與應用心得分享! - 阿祥的網路筆記本 046](https://i0.wp.com/axiang.cc/wp-content/uploads/2014/q3/20161129025854_77.jpg?resize=720%2C645&quality=100&ssl=1)
圖:以Instagram為例,登入後即可直接存取線上的照片。
![[Unbox] 打破你的刻板印象!全球最輕巧炫目的多功能印表機「HP DeskJet 3721 All-in-One」開箱與應用心得分享! - 阿祥的網路筆記本 047](https://i0.wp.com/axiang.cc/wp-content/uploads/2014/q3/20161129025855_23.jpg?resize=720%2C645&quality=100&ssl=1)
圖:選擇好想要列印的照片之後,還可以選擇不同類型的版面來增加不同的變化性。
![[Unbox] 打破你的刻板印象!全球最輕巧炫目的多功能印表機「HP DeskJet 3721 All-in-One」開箱與應用心得分享! - 阿祥的網路筆記本 048](https://i0.wp.com/axiang.cc/wp-content/uploads/2014/q3/20161129025855_75.jpg?resize=720%2C645&quality=100&ssl=1)
圖:在列印前,別忘了確認列印紙張的尺寸為4 x 5,另外也需要確認列印目的地的印表機型號。
![[Unbox] 打破你的刻板印象!全球最輕巧炫目的多功能印表機「HP DeskJet 3721 All-in-One」開箱與應用心得分享! - 阿祥的網路筆記本 049](https://i0.wp.com/axiang.cc/wp-content/uploads/2014/q3/20161129025856_50.jpg?resize=720%2C469&quality=100&ssl=1)
圖:列印出來的成品,看起來是不是和在手機上有很大的不同呢?
影片:HP DeskJet 3721 噴墨多功能事務機:透過手機版App- HP Social Media Snapshots列印Instagram照片
小結:外觀新穎,體積迷你但卻功能完備!
![[Unbox] 打破你的刻板印象!全球最輕巧炫目的多功能印表機「HP DeskJet 3721 All-in-One」開箱與應用心得分享! - 阿祥的網路筆記本 050](https://i0.wp.com/axiang.cc/wp-content/uploads/2014/q3/20161129025856_97.jpg?resize=720%2C509&quality=100&ssl=1)
圖:透過HP DeskJet 3721 All-in-One搭配原廠專用相紙與專屬App,可以將Instagram或其他社群平台上的照片如同「拍立得」一樣印出來,真的是蠻有趣味性且有創意的應用方式。
隨著印表機與多功能事務機的價格愈來愈便宜,相信大家都曾經買過一台放在家裡,不過通常這類型的產品都有一定的體積,外型設計非黑即白,只適合和電腦放在一起,但HP DeskJet 3721 All-in-One卻完全打破了大家對於多功能事務機的想像,這台具備列印、掃描與影印功能的產品,不僅外觀小巧,外型設計也讓人眼睛一亮,尤其是主色頗有「蒂芬妮綠」風格,應該會讓不少女孩兒深深著迷。
除此之外,HP DeskJet 3721 All-in-One也具備了便利性極高同時易於安裝操作的無線連結功能,即使家中沒有電腦,也能輕鬆透過身邊隨手可得的智慧型手機、平板電腦完成設定,並進行無線列印、文件掃描甚至是直接連結你常用的雲端空間,以最簡單的方式完成列印的工作。
相較於一般的商用噴墨式印表機,HP DeskJet 3721 All-in-One在列印速度與墨水匣列印量的表現,可能表現略遜一籌,但搭配原廠相紙的列印成品還是十分細膩,尤其是平常喜歡在Instagram、Facebook等社群平台上傳照片的用戶,肯定不能錯過HP Social Media Snapshots,將你數位化的回憶化為實體,也能為你的生活增色不少哦!
HP DeskJet 3721 All-in-One產品規格
- 尺寸:403 x 451 x 264 mm(寬、高、厚)
- 重量:2.33公斤
- 連線方式:USB 2.0,Wi-Fi 802.11 b/g/n、Wi-Fi Direct
- 列印解析度:黑白 1200 x1200 dpi,彩色最佳化4800 x 1200 dpi(電腦端列印且1200輸入dpi時)
- 掃描解析度:600 x 600 dpi
- 支援紙張尺寸:最大A4(210 x 297 mm)
- 進紙匣:60張.掃描器:單頁文件進紙器
- 列印技術:HP 熱感應式噴墨列印
- 墨水匣:三色彩色墨水匣 + 黑白墨水匣
- 列印速度(黑白):每分鐘8張
- 列印速度(彩色):每分鐘5.5張
- 支援系統:Windows 10 / 8 / 7 / Vista / XP,Linux,Mac OS X,Android,iOS,Windows Phone
相關聯結:
HP DeskJet 3721 All-in-One 印表機(T8W92A)| HP® 惠普台灣
歷史上的這一天,我還寫了…
- 蘋果 2024 年銷售成長僅 0.4%,遠遠落後於競爭對手 - 2024
- 無線充電新規範 Qi2 將加入 MagSafe 磁吸功能!Android 陣營也能共享磁吸相關週邊了! - 2023
- 為 PS5 飆速升級!Kingston FURY Renegade SSD推出全新散熱片版本! - 2022
- LINE VOOM 重磅登台,正式宣戰影音社群!聚焦原創 IP、擴大招募 200 位短影音創作者! - 2021
- 整合行動更進一步?Windows 10 電腦明年將可以支援 Android 應用程式! - 2020
- 華為新專利曝光!將在 2021 年旗艦機種使用「液體鏡頭」專利實現毫秒級對焦速度! - 2020
- 小米手錶開箱與使用心得分享:功能一應俱全,價格卻同樣平實! - 2019
- 到遠傳申辦 OPPO 新機,foodpanda 外送美食免費吃,讓你拍出美味一刻! - 2019
- [Unbox] 影音娛樂一把罩!適合全家人共享的全能平板:HUAWEI MediaPad M5 開箱與深度評測! - 2018
- [Camera] 超高畫質與快速對焦能力兼備!4,240萬畫素與10fps連拍能力新機 Sony α7R III 正式發表! - 2017

![[Unbox] 打破你的刻板印象!全球最輕巧炫目的多功能印表機「HP DeskJet 3721 All-in-One」開箱與應用心得分享! - 阿祥的網路筆記本 [Unbox] 打破你的刻板印象!全球最輕巧炫目的多功能印表機「HP DeskJet 3721 All-in-One」開箱與應用心得分享! - 阿祥的網路筆記本](https://i0.wp.com/axiang.cc/wp-content/uploads/thumb_20200809182355_30.jpg?fit=728%2C382&quality=100&ssl=1)










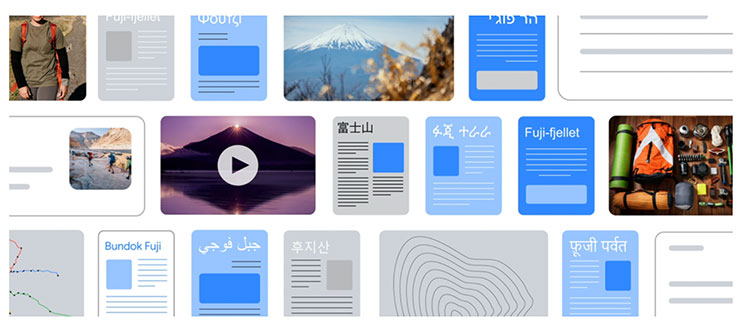
![[Unbox] 讓你的檔案輕鬆游走電腦與行動裝置之間!十銓科技USB 3.1 Gen1傳輸「M161 C金碟」開箱與使用心得分享! - 阿祥的網路筆記本 [Unbox] 讓你的檔案輕鬆游走電腦與行動裝置之間!十銓科技USB 3.1 Gen1傳輸「M161 C金碟」開箱與使用心得分享! - 阿祥的網路筆記本](https://axiang.cc/wp-content/uploads/thumb_20200809182330_36.jpg)


無留言