![[Tips] Galaxy Note7新增小小功能也很便利:懸浮放大鏡 & 懸浮視窗切換功能示範! - 阿祥的網路筆記本 001](https://i0.wp.com/axiang.cc/wp-content/uploads/20160824122123_80.jpg?resize=720%2C462&quality=100&ssl=1)
圖:Galaxy Note7的「懸浮放大鏡」功能。
自2011年新推出的Galaxy Note系列,一開始其實定位在商務應用上,「筆記」與「資料截取」的功能是主打,但隨著每一代Galaxy Note的更新,我們都可以發現到,三星希望Galaxy Note內建的「S Pen」在功能上能不僅止限制於筆記與資料蒐集,而是能有更多元的應用,像是在Galaxy Note 2代時加入的「懸浮感應(Air View)」功能,在後來就為Galaxy Note增加許多新功能,像是大家都很熟悉的「懸浮預覽」、「感應筆寫框」、「感應快捷環」…等。
而此次Galaxy Note7 又增加了三個新的功能,包括「懸浮翻譯」、「懸浮放大鏡」與「懸浮視窗切換」,可以讓筆成為即時翻譯工具、放大鏡與快速多工的利器,讓S Pen不僅是用來做筆記或是截取畫面的圖片,而是有更多獨特的生活應用。
在先前阿祥曾為大家介紹過「懸浮翻譯」的應用方式,接下來在本篇文章中,就繼續為大家分享「懸浮放大鏡」與「懸浮視窗切換」這兩個功能的實際應用方式!
將「懸浮放大鏡」與「懸浮視窗切換」加入「感應快捷環」
和「懸浮翻譯」不同的是,「懸浮放大鏡」與「懸浮視窗切換」預設並沒有加入到「感應快捷環」中,我們需要自行前往「感應快捷環」的「捷徑設定」,並將功能加入才能啟動。
![[Tips] Galaxy Note7新增小小功能也很便利:懸浮放大鏡 & 懸浮視窗切換功能示範! - 阿祥的網路筆記本 002](https://i0.wp.com/axiang.cc/wp-content/uploads/2014/q3/20160824122125_69.jpg?resize=720%2C638&quality=100&ssl=1)
圖:在Galaxy Note7解鎖狀態抽出S Pen,開啟「感應快捷環」,並選擇「新增捷徑」按鈕,即可進入「捷行」的設定選單,直接點選「懸浮放大鏡」與「懸浮視窗切換」即可將功能加入到「感應快捷環」中。
![[Tips] Galaxy Note7新增小小功能也很便利:懸浮放大鏡 & 懸浮視窗切換功能示範! - 阿祥的網路筆記本 003](https://i0.wp.com/axiang.cc/wp-content/uploads/2014/q3/20160824122208_36.jpg?resize=720%2C638&quality=100&ssl=1)
圖:若是你的感應快捷環已經放滿6個捷徑,也可透過選單左下角的「齒輪」鈕來進入「感應快捷環」的設定選單,並點選「捷徑」來進入設定。
啟動「懸浮放大鏡」
「懸浮放大鏡」顧名思義就是可以讓S Pen直接變成「放大鏡」,筆指到畫面哪裡,就放大到哪裡,而且最大倍率可達300%!這個功能對於需要查看細微圖片,或是網頁字級較小的情況下會蠻方便的,尤其對於視力比較不好的長輩來說更是一個相當便利的功能。
![[Tips] Galaxy Note7新增小小功能也很便利:懸浮放大鏡 & 懸浮視窗切換功能示範! - 阿祥的網路筆記本 004](https://i0.wp.com/axiang.cc/wp-content/uploads/2014/q3/20160824122210_89.jpg?resize=720%2C638&quality=100&ssl=1)
圖:在需要放大畫面時,啟動「感應快捷環」中的「懸浮放大鏡」,即可開啟放大鏡工具,調整想要的倍率,並直接使用S Pen來放大畫面。
![[Tips] Galaxy Note7新增小小功能也很便利:懸浮放大鏡 & 懸浮視窗切換功能示範! - 阿祥的網路筆記本 005](https://i0.wp.com/axiang.cc/wp-content/uploads/2014/q3/20160824122212_90.jpg?resize=720%2C638&quality=100&ssl=1)
圖:「懸浮放大鏡」的倍率可在150%至300%之間來切換,當S Pen筆尖懸浮靠近畫面時,就會自動局部放大畫面。若要關閉「懸浮放大鏡」,可將「懸浮放大鏡」工具關閉,或是直接將S Pen放入筆槽。
![[Tips] Galaxy Note7新增小小功能也很便利:懸浮放大鏡 & 懸浮視窗切換功能示範! - 阿祥的網路筆記本 006](https://i0.wp.com/axiang.cc/wp-content/uploads/2014/q3/20160824122214_55.jpg?resize=720%2C462&quality=100&ssl=1)
圖:「懸浮放大鏡」實際使用的樣子,S Pen懸浮掃過的地方就會放大囉!
啟動「懸浮視窗切換」
「懸浮視窗」切換功能,其實是一個提升「多工處理能力」的實用小功能,啟動後可以將當下使用的應用程式縮小至畫面右下角,需要開啟查看時只要將S Pen懸浮在上頭即可自動放大至全螢幕,也能正常操作,當S Pen懸浮移開手機螢幕時,又會自動縮小。
![[Tips] Galaxy Note7新增小小功能也很便利:懸浮放大鏡 & 懸浮視窗切換功能示範! - 阿祥的網路筆記本 007](https://i0.wp.com/axiang.cc/wp-content/uploads/2014/q3/20160824122216_91.jpg?resize=720%2C640&quality=100&ssl=1)
圖:在想要轉換為懸浮視窗的應用程式下,開啟感應快捷環,並點選「懸浮視窗切換」,目前使用的程式即會自動縮小至畫面右下角。
![[Tips] Galaxy Note7新增小小功能也很便利:懸浮放大鏡 & 懸浮視窗切換功能示範! - 阿祥的網路筆記本 008](https://i0.wp.com/axiang.cc/wp-content/uploads/2014/q3/20160824122219_7.jpg?resize=720%2C638&quality=100&ssl=1)
圖:這時候我們就可以切換到其他應用程式,在需要放大顯示縮小的畫面時,直接將S Pen懸浮在上頭即可快速放大,還可直接操作,移開S Pen後則會自動縮小在右下角。
Update:取消懸浮視窗切換功能
![[Tips] Galaxy Note7新增小小功能也很便利:懸浮放大鏡 & 懸浮視窗切換功能示範! - 阿祥的網路筆記本 009](https://i0.wp.com/axiang.cc/wp-content/uploads/2014/q3/20160824122221_21.jpg?resize=720%2C638&quality=100&ssl=1)
圖:想要取消「懸浮視窗切換功能」時,按住右下角縮小的視窗不放,即可將它拖拉到上方的垃圾桶移除掉囉!
影片:Galaxy Note 7 S Pen感應快捷環:S Pen捷徑自定、懸浮放大鏡、懸浮視窗切換功能示範!
Galaxy Note7 上市後相關介紹
- Galaxy Note7 媒體瀏覽器-手指輕滑~快速選擇多張照片的小撇步!
- Galaxy Note7 相機界面完全更新!使用相機時你應該要知道的7個小撇步!
- 手指不抽筋!Galaxy Note7新增「移動應用程式」功能,讓你快速配置主畫面上的App捷徑!
- 外觀與內在皆登峰造極:樹立系列頂尖標準的Samsung Galaxy Note7使用心得與深度評測!
- Galaxy Note 7 台灣市售版琉光金款式開箱分享!同場加映五大電信資費一覽!
- 全新三星雲端(Samsung Cloud):免費15GB空間,幫你備份重要資料、珍貴照片即時同步保存!
- 隨手記事再進化!Galaxy Note 7 「隨手便利貼」讓你不只隨手記,更能隨手開啟提醒你!
- 打造手機內的「保險箱」:Galaxy Note 7 全新「安全資料夾」不只保護資料,還能「雙開程式」!
- 讓Galaxy Note 7成為最安全的手機-全新「虹膜辨識」功能與實際運作介紹!
- Galaxy Note 7 不只靜態畫面,動態影片也能輕鬆「抓」: 「智慧選取」新增功能「影片快截GIF動畫」介紹與示範!
- Galaxy Note 7 新增便利生活功能:S Pen 懸浮翻譯功能介紹與示範!
- 該買Galaxy Note 7嗎?Note系列老手們,入手Note 7前你應該要知道的10個重點問題!
- Galaxy Note 7正式上市!預購登記開跑中…你該衝第一波嗎?
- Galaxy Note 7 台灣市售版極地銀款式(Silver Titanium)超詳細開箱分享!
- Galaxy Note 7正式登場!不只雙曲面螢幕,更具備虹膜掃描、IP68防水防塵與更犀利的S Pen功能!
- Galaxy Note 7 實機動手玩!你不可錯過的新機重點特色!
相關聯結:
Samsung Galaxy Note7 重點功能 – Samsung Taiwan
歷史上的這一天,我還寫了…
- 三星 Galaxy Z Fold6 Slim 將有相機升級?可能發佈日期也流出! - 2024
- 微星「仲夏Yay玩祭」開設文青咖啡廳打卡點,體驗送限量小禮! - 2023
- 迎開學季!華為推三款新筆電,一次滿足學習與辦公,超值首購優惠最高省 5,000 再送 Microsoft 365! - 2022
- 三星 Galaxy Watch4 系列與 Galaxy Buds2 正式在台上市,8/26 開放預購、9/10 全台通路上市! - 2021
- 三星新版 One UI 2.5 即將在 Galaxy S20 系列更新!將提供無線 DeX 與強化版專業影片模式…等功能! - 2020
- 三星 Galaxy Note20 系列新版 Samsung Notes 將下放其他舊機! - 2020
- [Mobile] 電源鍵合併 Bixby 功能…Galaxy Note10 系列…如何關機?豆知識一看就通! - 2019
- [Mobile] Galaxy Note10 內建 Samsung DeX 再進化!接電腦也能使用,連結至 Windows 不拿手機也能看最新資訊! - 2019
- [Mobile] 2,400萬海報級自拍、AI 四鏡頭 HUAWEI nova 3、nova 3i 8月底在台上市! - 2018
- [3C] 金鐘影帝吳慷仁出任品牌代言!伊萊克斯發表全新「滑移百變吸塵器 PURE F9」,主打以人為本的北歐設計風格! - 2018

![[Tips] Galaxy Note7新增小小功能也很便利:懸浮放大鏡 & 懸浮視窗切換功能示範! [Tips] Galaxy Note7新增小小功能也很便利:懸浮放大鏡 & 懸浮視窗切換功能示範!](https://axiang.cc/wp-content/uploads/20160824122123_80.jpg)









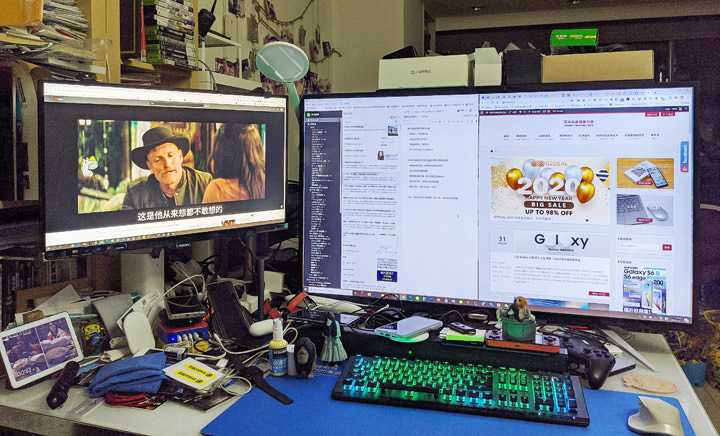
![[Mobile] 驚傳 Google 暫停與華為部份業務合作,對於你和台灣會有哪些影響? - 阿祥的網路筆記本 [Mobile] 驚傳 Google 暫停與華為部份業務合作,對於你和台灣會有哪些影響? - 阿祥的網路筆記本](https://axiang.cc/wp-content/uploads/thumb_20200809181745_88.jpg)
![[Mobile] HUAWEI Mate 10 系列橫空出世!告訴你這個系列值得注意的 6 個重點! - 阿祥的網路筆記本 [Mobile] HUAWEI Mate 10 系列橫空出世!告訴你這個系列值得注意的 6 個重點! - 阿祥的網路筆記本](https://axiang.cc/wp-content/uploads/thumb_20200809182148_75.jpg)


無留言