![[Tools] 分享臉書、自製、影片轉換GIF動畫三合一功能的好幫手:「GIPHY」完全教學! - 阿祥的網路筆記本 giphy01](https://i0.wp.com/axiang.cc/wp-content/uploads/2016-02-03-012436-81.jpg?resize=700%2C795&quality=100&ssl=1)
Facebook是不少人分享照片、影片給親朋好友的首選平台,在去年臉書除了強化影音方面的功能,也開放了「GIF動態圖片」可以在臉書上以動畫來呈現(過去上傳GIF格式的圖片只會以靜態呈現),不過並不是直接將GIF檔傳上你的塗鴨牆上就會自己動起來,而是需要透過其他支援「GIF動態圖片」的「圖床」功能的網站作為「中繼」來分享。像是不少人使用的「Tumblr」就直援這個功能,不過若是論「GIF動態圖片」的功能,阿祥更推薦「GIPHY」這個網站服務。
除了讓大家上傳「GIF動態圖片」,也可以讓我們將一組系列的靜態圖片透過「GIPHY」線上組合成一個GIF動態圖片。此外,「GIPHY」也可以直接將線上影片-像是Youtube、Vimeo、Vine…的影片網址,或是你電腦中的影片直接轉換為GIF動態圖片。
下面我們就來一步一步為大家介紹「GIPHY」的各個功能吧!
透過GIPHY上傳GIF動態圖並分享至臉書
![[Tools] 分享臉書、自製、影片轉換GIF動畫三合一功能的好幫手:「GIPHY」完全教學! - 阿祥的網路筆記本 giphy02](https://i0.wp.com/axiang.cc/wp-content/uploads/2014/q3/2016-02-03-012438-85.jpg?resize=700%2C596&quality=100&ssl=1)
圖:開啟「GIPHY」的首頁,在使用前,阿祥會建議大家先登入(直接透過臉書帳號或申請帳號)後再使用,方便我們未來管理上傳的檔案。
![[Tools] 分享臉書、自製、影片轉換GIF動畫三合一功能的好幫手:「GIPHY」完全教學! - 阿祥的網路筆記本 giphy03](https://i0.wp.com/axiang.cc/wp-content/uploads/2014/q3/2016-02-03-012440-83.jpg?resize=700%2C631&quality=100&ssl=1)
圖:進入登入頁面,選擇「LOG IN WITH FACEBOOK」來使用臉書帳號登入「GIPHY」。
![[Tools] 分享臉書、自製、影片轉換GIF動畫三合一功能的好幫手:「GIPHY」完全教學! - 阿祥的網路筆記本 giphy04](https://i0.wp.com/axiang.cc/wp-content/uploads/2014/q3/2016-02-03-012442-81.jpg?resize=700%2C521&quality=100&ssl=1)
圖:登入後進入你的主頁,我們可以透過右上角的功能鈕來上傳GIF圖,或是自製GIF圖,另外我們也可以使用搜尋以關鍵字搜尋「GIPHY」上的GIF圖。
![[Tools] 分享臉書、自製、影片轉換GIF動畫三合一功能的好幫手:「GIPHY」完全教學! - 阿祥的網路筆記本 giphy05](https://i0.wp.com/axiang.cc/wp-content/uploads/2014/q3/2016-02-03-012445-84.jpg?resize=700%2C570&quality=100&ssl=1)
圖:選擇「UPLOAD」來上傳你的GIF圖到「GIPHY」,我們可以直接在網址列貼上線上已經有的GIF動態圖網址,或是按下「BROWSE」瀏覽電腦中的GIF圖檔,或是直接以拖拉檔案的到下方區塊的方式,來上傳檔案。
![[Tools] 分享臉書、自製、影片轉換GIF動畫三合一功能的好幫手:「GIPHY」完全教學! - 阿祥的網路筆記本 giphy06](https://i0.wp.com/axiang.cc/wp-content/uploads/2014/q3/2016-02-03-012447-34.jpg?resize=700%2C545&quality=100&ssl=1)
圖:選擇電腦中的GIF圖檔,並點選「開啟」。
![[Tools] 分享臉書、自製、影片轉換GIF動畫三合一功能的好幫手:「GIPHY」完全教學! - 阿祥的網路筆記本 giphy07](https://i0.wp.com/axiang.cc/wp-content/uploads/2014/q3/2016-02-03-012449-50.jpg?resize=700%2C573&quality=100&ssl=1)
圖:選擇好檔案後,我們可以為GIF動態圖設定標籤(分類用)、以及圖片檔案的來源網址,並設定隱私權限(預設為公開,若要分享至臉書,請保持公開 PUBLIC),設定完成後,按下「UPLOAD GIFS」來上傳檔案。
![[Tools] 分享臉書、自製、影片轉換GIF動畫三合一功能的好幫手:「GIPHY」完全教學! - 阿祥的網路筆記本 giphy08](https://i0.wp.com/axiang.cc/wp-content/uploads/2014/q3/2016-02-03-012451-98.jpg?resize=700%2C631&quality=100&ssl=1)
圖:上傳完成後,我們就可以直接使用下方的分享按鈕,將GIF圖分享到不同的社群平台。接著我們可以按下「臉書」的按鈕,來進行GIF動態圖檔的分享。
![[Tools] 分享臉書、自製、影片轉換GIF動畫三合一功能的好幫手:「GIPHY」完全教學! - 阿祥的網路筆記本 giphy09](https://i0.wp.com/axiang.cc/wp-content/uploads/2014/q3/2016-02-03-012453-85.jpg?resize=700%2C442&quality=100&ssl=1)
圖:這時候會跳出Facebook分享的彈出視窗,輸入你要附註的文字後,按下「發佈到Facebook」按鈕後,即可完成GIF動態圖的分享囉!
![[Tools] 分享臉書、自製、影片轉換GIF動畫三合一功能的好幫手:「GIPHY」完全教學! - 阿祥的網路筆記本 giphy10](https://i0.wp.com/axiang.cc/wp-content/uploads/2014/q3/2016-02-03-012455-78.jpg?resize=700%2C624&quality=100&ssl=1)
圖:透過「GIPHY」分享到GIF動態圖到臉書後,瀏覽塗鴨牆時GIF動態圖片就會自動播放,以滑鼠點擊一下可以停止。
也可以分享到你的臉書粉絲專頁
![[Tools] 分享臉書、自製、影片轉換GIF動畫三合一功能的好幫手:「GIPHY」完全教學! - 阿祥的網路筆記本 giphy11](https://i0.wp.com/axiang.cc/wp-content/uploads/2014/q3/2016-02-03-012457-8.jpg?resize=700%2C990&quality=100&ssl=1)
圖:若是要透過「GIPHY」分享GIF動態圖到你的粉絲專頁,請在使用「GIPHY」網站上的分享按鈕後,在彈出視窗點選「在你的動態時報上分享」的選單,並選擇「在你管理的粉絲專頁分享」。
![[Tools] 分享臉書、自製、影片轉換GIF動畫三合一功能的好幫手:「GIPHY」完全教學! - 阿祥的網路筆記本 giphy12](https://i0.wp.com/axiang.cc/wp-content/uploads/2014/q3/2016-02-03-012500-37.jpg?resize=700%2C833&quality=100&ssl=1)
圖:接著請在下方的選單選擇你要發佈GIF動態圖的粉絲頁。
![[Tools] 分享臉書、自製、影片轉換GIF動畫三合一功能的好幫手:「GIPHY」完全教學! - 阿祥的網路筆記本 giphy13](https://i0.wp.com/axiang.cc/wp-content/uploads/2014/q3/2016-02-03-012503-34.jpg?resize=700%2C1067&quality=100&ssl=1)
圖:設定完成後,按下「發佈到Facebook」即可完成分享囉!
更多設定
![[Tools] 分享臉書、自製、影片轉換GIF動畫三合一功能的好幫手:「GIPHY」完全教學! - 阿祥的網路筆記本 giphy14](https://i0.wp.com/axiang.cc/wp-content/uploads/2014/q3/2016-02-03-012505-66.jpg?resize=700%2C812&quality=100&ssl=1)
圖:當我們上傳GIF動態圖之後,透過下方「MORE OPTIONS」按鈕,可開啟GIF圖檔的設定,像是自動播放(AUTOPLAY)和社群分享(SOCIAL SHARES)的功能是否要開啟或關閉。
![[Tools] 分享臉書、自製、影片轉換GIF動畫三合一功能的好幫手:「GIPHY」完全教學! - 阿祥的網路筆記本 giphy15](https://i0.wp.com/axiang.cc/wp-content/uploads/2014/q3/2016-02-03-012508-93.jpg?resize=700%2C418&quality=100&ssl=1)
圖:在GIF圖上傳後,切換下方分頁至「ADVANCED」,可看到GIF圖檔的連結,複製下來可直接點到其他平台分享,另外也有GIF圖的下載連結。
![[Tools] 分享臉書、自製、影片轉換GIF動畫三合一功能的好幫手:「GIPHY」完全教學! - 阿祥的網路筆記本 giphy28](https://i0.wp.com/axiang.cc/wp-content/uploads/2014/q3/2016-02-03-012535-14.jpg?resize=700%2C335&quality=100&ssl=1)
圖:透過「GIPHY」右上角的帳號功能,切換至「DASHBAORD」,可看到我們已上傳的GIF動態圖。
透過GIPHY自製GIF動態圖
![[Tools] 分享臉書、自製、影片轉換GIF動畫三合一功能的好幫手:「GIPHY」完全教學! - 阿祥的網路筆記本 giphy16](https://i0.wp.com/axiang.cc/wp-content/uploads/2014/q3/2016-02-03-012510-69.jpg?resize=700%2C577&quality=100&ssl=1)
圖:點選「CREATE」,並切換至「SLIDESHOW」分頁,透過「BROWSE」我們可以瀏覽要在「GIPHY」組合成GIF動態圖的系列圖片。
![[Tools] 分享臉書、自製、影片轉換GIF動畫三合一功能的好幫手:「GIPHY」完全教學! - 阿祥的網路筆記本 giphy17](https://i0.wp.com/axiang.cc/wp-content/uploads/2014/q3/2016-02-03-012513-71.jpg?resize=700%2C543&quality=100&ssl=1)
圖:選擇要上傳組合的系列圖,圖片大小建議要一致大,每張圖要有些許不同的變化。選擇一系列圖片後,點選「開啟」。
![[Tools] 分享臉書、自製、影片轉換GIF動畫三合一功能的好幫手:「GIPHY」完全教學! - 阿祥的網路筆記本 giphy18](https://i0.wp.com/axiang.cc/wp-content/uploads/2014/q3/2016-02-03-012516-85.jpg?resize=700%2C809&quality=100&ssl=1)
圖:圖片上傳後,我們可以透過下方的設定功能,調整動畫圖格的速度(向左拖拉變慢,向右拖拉變快),另外也可以在「CAPTION」欄位輸入字幕,並可變更字型與字色。
![[Tools] 分享臉書、自製、影片轉換GIF動畫三合一功能的好幫手:「GIPHY」完全教學! - 阿祥的網路筆記本 giphy19](https://i0.wp.com/axiang.cc/wp-content/uploads/2014/q3/2016-02-03-012518-44.jpg?resize=700%2C569&quality=100&ssl=1)
圖:下方也會列出所有上傳的圖片,我們可以透過拖拉來決定畫格順序,或是利用右下的「REVERSE」鈕來反轉順序,另外也可以點選圖片右上的「叉」來刪除圖片。
![[Tools] 分享臉書、自製、影片轉換GIF動畫三合一功能的好幫手:「GIPHY」完全教學! - 阿祥的網路筆記本 giphy20](https://i0.wp.com/axiang.cc/wp-content/uploads/2014/q3/2016-02-03-012520-51.jpg?resize=700%2C324&quality=100&ssl=1)
圖:完成設定後,點選「CREATE SLIDESHOW」即可開始組成GIF動態圖。
![[Tools] 分享臉書、自製、影片轉換GIF動畫三合一功能的好幫手:「GIPHY」完全教學! - 阿祥的網路筆記本 giphy21](https://i0.wp.com/axiang.cc/wp-content/uploads/2014/q3/2016-02-03-012522-86.jpg?resize=700%2C666&quality=100&ssl=1)
圖:GIF動態圖組合完成後,我們就可以透過分享鈕來分享到臉書囉!
![[Tools] 分享臉書、自製、影片轉換GIF動畫三合一功能的好幫手:「GIPHY」完全教學! - 阿祥的網路筆記本 giphy22](https://i0.wp.com/axiang.cc/wp-content/uploads/2014/q3/2016-02-03-012524-42.jpg?resize=700%2C717&quality=100&ssl=1)
圖:透過彈出分享視窗,將剛才的GIF動態圖發佈到Facebook上。
![[Tools] 分享臉書、自製、影片轉換GIF動畫三合一功能的好幫手:「GIPHY」完全教學! - 阿祥的網路筆記本 giphy23](https://i0.wp.com/axiang.cc/wp-content/uploads/2014/q3/2016-02-03-012526-10.jpg?resize=700%2C812&quality=100&ssl=1)
圖:上傳完成的GIF動態圖,實際的效果可以看看這裡!
透過GIPHY轉換影片為GIF動態圖
![[Tools] 分享臉書、自製、影片轉換GIF動畫三合一功能的好幫手:「GIPHY」完全教學! - 阿祥的網路筆記本 giphy24](https://i0.wp.com/axiang.cc/wp-content/uploads/2014/q3/2016-02-03-012528-4.jpg?resize=700%2C568&quality=100&ssl=1)
圖:點選「GIPHY」頁面右上角的「CREATE」,並選擇「GIF MAKER」分頁,我們可以將Youtube、Vimeo或Vine的影音連結貼到網址列,或是選擇「BROWER」來瀏覽電腦中的影片來上傳。
![[Tools] 分享臉書、自製、影片轉換GIF動畫三合一功能的好幫手:「GIPHY」完全教學! - 阿祥的網路筆記本 giphy25](https://i0.wp.com/axiang.cc/wp-content/uploads/2014/q3/2016-02-03-012530-84.jpg?resize=700%2C929&quality=100&ssl=1)
圖:影片上傳後,我們可以透過下方的設定功能,設定影片的開始時間、結束時間或直接指定影片長度。另外我們當然也可以輸入字幕,設定字型與字色。
![[Tools] 分享臉書、自製、影片轉換GIF動畫三合一功能的好幫手:「GIPHY」完全教學! - 阿祥的網路筆記本 giphy26](https://i0.wp.com/axiang.cc/wp-content/uploads/2014/q3/2016-02-03-012532-13.jpg?resize=700%2C380&quality=100&ssl=1)
圖:設定完成後,點選「CREATE GIF」來上傳檔案。
![[Tools] 分享臉書、自製、影片轉換GIF動畫三合一功能的好幫手:「GIPHY」完全教學! - 阿祥的網路筆記本 giphy27](https://i0.wp.com/axiang.cc/wp-content/uploads/2014/q3/2016-02-03-012533-34.jpg?resize=700%2C671&quality=100&ssl=1)
圖:GIF動態圖檔上傳完成後,我們同樣可以利用分享按鈕來分享到臉書上囉!
相關聯結:
GIPHY | Search All the GIFs & Make Your Own Animated GIF
歷史上的這一天,我還寫了…
- 3/31 前指定 MSI 電競顯示器免費送你參戰《Monster Hunter Wilds》! - 2025
- motorola edge 40 震撼上市!極致輕薄卻有 IP68 防水防塵與 f/1.4 大光圈相機!萬元價即刻擁有! - 2024
- 三星 Galaxy S23 系列專屬的 Snapdragon 8 Gen 2 For Galaxy 有何不同?其實不是單純只有時脈與效能的差異… - 2023
- Google 智慧音箱 Nest Hub(第二代)開箱體驗:首款在台上市的「有螢幕」智慧音箱,支援中文語音與介面更友善,操控互動更得心應手! - 2022
- Opensignal 全球 5G 用戶體驗報告出爐!台灣網速全球第三,遠傳奪全台第一! - 2021
- LINE旅遊為「2020台灣燈會」打造線上玩樂搜尋服務!一手掌握中台灣網美打卡點,旅遊資訊「鼠」不完! - 2020
- 三星 Galaxy Z Flip 實機上手影片曝光!極高完成度,看起來非常接近市售版本? - 2020
- [Mobile] 三星 Galaxy S10e、S10 與 S10+ 通過美國 FCC 認證,將成為首款支援 Wi-Fi 802.11 ax 標準的手機! - 2019
- [Unbox] 米家 IH 電子鍋 2/3 全國電子開搶!熱騰騰開箱來囉! - 2018
- [Mobile] Note7事件後,三星可能委託日本供應商製造Galaxy S8電池! - 2017

![[Tools] 分享臉書、自製、影片轉換GIF動畫三合一功能的好幫手:「GIPHY」完全教學! [Tools] 分享臉書、自製、影片轉換GIF動畫三合一功能的好幫手:「GIPHY」完全教學!](https://axiang.cc/wp-content/uploads/2016-02-03-012436-81.jpg)









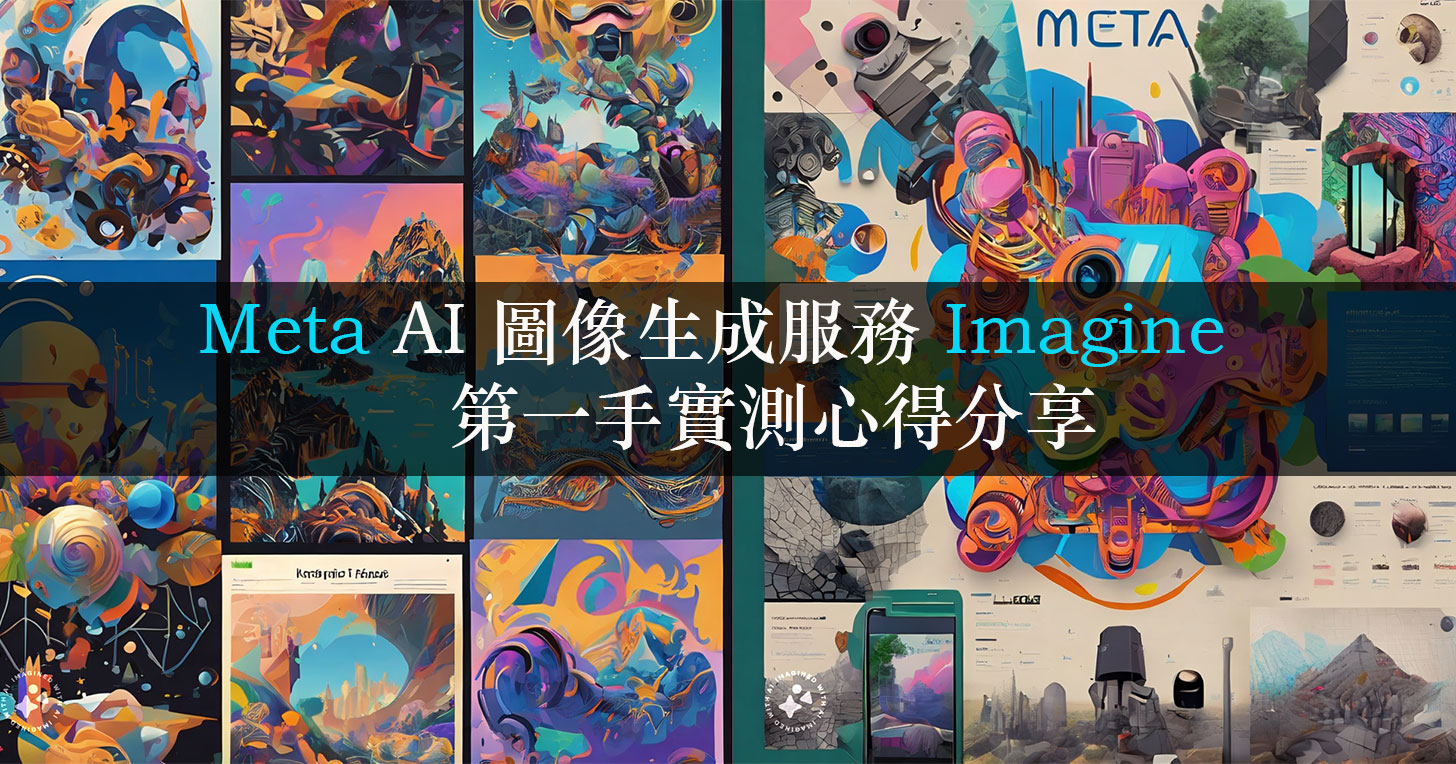
![[SOFT] PC-cillin 2017雲端版全新上市,3+1多層式防護遠離勒索病毒威脅! [SOFT] PC-cillin 2017雲端版全新上市,3+1多層式防護遠離勒索病毒威脅!](https://i0.wp.com/axiang.cc/wp-content/uploads/20160922062040_54.jpg?resize=232%2C155&quality=90&zoom=2)


無留言