因為網路的出現,讓現代人的生活與工作更為便利,更增加不少彈性;現在只要有網路連結,就能隨時隨地接續未完成的工作,而無需受制於辦公室空間中-當然,想要有這樣無拘束的工作形式,自然少不了穩定可靠的「遠端桌面連線工具」,讓我們可以存取不同位置的電腦,不需要為了工作檔案忘了拷貝帶走而得專程跑一趟,或是因為跑需求高性能的應用程式而得死守在電腦前了。
你可能會有興趣
- Mac 檔案誤刪、消失、格式化用這一招來救
- 2024 年入手電競螢幕~選購攻略看這裡
- 2024 年最新版!大型按摩椅選購/推薦/體驗心得深入解析
- 買 3C 到蝦皮,選擇更多價格更優!
- 大朋友、小朋友買玩具來這裡!熱門商品一次買到!
- 大家都在用的 Surfshark VPN 下殺 12 折!再送 4 個月免費訂閱!
目前市面上可以選擇的遠端桌面工具不少,像是大家所熟知的 TeamViewer、Andydesk,甚至 Windows 系統也有內建遠端桌面工具,而且大多可以免費使用,但相較之下像是「DeskIn」這樣功能強大、卻同時簡單易用的並不多見。除了擁有出色的跨平台系統相容性,DeskIn 也強調穩定的遠端連線能力,在使用時可以做到低延遲、不卡頓並兼具高品質的畫面顯示,而且除了一般遠端桌面工具允許完整操控連線的系統,甚至也能支援檔案傳輸、螢幕拓展、遠端攝影機連線…等功能,讓應用層面更為多元。

在接下來的文章中,就要來為大家詳細介紹 DeskIn 的功能並帶來實測心得,若你正在找一套可靠的遠端桌面工具,肯定不能錯過下面的內容哦!
DeskIn 產品特色搶先看
- 同時支援 Windows、macOS、iOS 與 Android 系統,並支援跨平台遠端控制
- 穩定的連線品質,基於 RTC 技術,具備抗丟包、低延遲、無卡頓的優勢
- 高畫質顯示,支援最高 4K60fps 、2K144fps 傳輸能力,支援 4:4:4 真彩色顯示,無色壓縮
- 可相容於數位繪圖板,可精準感知筆觸,如本地端絲滑創作
- 遊戲模式可支援主流遊戲手把、自定義鍵鼠控制,行動裝置支援自定按鈕與組合鍵
- 支援檔案傳輸,包括電腦對電腦、手機對電腦、電腦到手機、手機到手機,無大小與類型限制,最高 12MB/s
- 支援螢幕拓展功能,可將平板、手機變成電腦第二螢幕,也能跨系統運作
- 支援虛擬螢幕,可生成被控設備的多個虛擬螢幕,沒有螢幕的電腦也能遠端控制
- 鏡像螢幕功能,可將手機畫面投放到大螢幕上使用
- 安卓被控功能,可使用電腦控制,也能語音通話
- 隱私螢幕功能,開啟後在遠端連線時電腦螢幕會自動鎖定
- 遠端攝影機功能,可將閒置裝置變成家用監控器
- 快速遠程連接,透過自建 OTT SD-WAN 網絡,全球 200+ 節點,提供全球設備間低延遲小於 40 毫秒
什麼時候會需要用到遠端桌面工具?
對於一般電腦使用者來說,遠端桌面工具可能是比較陌生的一種應用程式類型,不過實際上透過遠端桌面工具的幫助,是能夠為我們帶來不少便利性的!其中最為常見的應用方式就是透過遠端連線操控學校、辦公室內的電腦,讓我們能存取其中的檔案,接續未完成的工作,也能存取遠端環境的內網檔案。

除此之外,許多 IT 或 MIS 人員也會利用遠端桌面工具,連結到公司員工的電腦中進行系統設定與問題排除,當然若你也有親友的電腦出了問題,又沒辦法直接前往處理,也能透過遠端連線的方式來排除狀況。當然,像是 DeskIn 這樣的遠端桌面工具也提供了更豐富的相關功能,像是可直接在兩台連線的電腦間互傳檔案,或是從電腦連結至平板,直接作為延伸螢幕備…等方式,都能為使用者帶來更多便利性。
實戰 DeskIn 連結至遠端桌面
DeskIn 可以支援的作業系統相當多,包括電腦端的 Windows 與 macOS,手機端的 Android 與 iOS 都有專屬 APP 可以安裝使用,並且能夠相互連結,這裡我們先來實測一下電腦版本的功能吧!

在安裝 DeskIn 之後並啟動,可以發現到應用程式的介面與一般常見的遠端桌面工具蠻類似的,電腦設備會被分配一個「設備代碼」,可提供其他安裝 DeskIn 的電腦或手機連線訪問,不過考量到安全性,連線設備需要透過「臨時密碼」來驗證,當然我們也可以自行設定想要的登入密碼,提供給對方連結使用。DeskIn 也有考量到使用的安全性,在初次有其他設備連入時,會需要透過 E-Mail 驗證的方式確認才能「放行」,也降低自己的電腦會被外人入侵的風險。




當然,要連結其他人電腦的一方也需要完成 DeskIn 的安裝,並透過相同的應用程式介面輸入電腦代碼來連線,除了透過安全密碼或是臨時密碼,若是遠端電腦前有其他人在,也可以採用「免密連線」,的方式,由對方直接授權我們連線使用,連結完成之後,就可以看到遠端電腦的桌面,並能直接使用滑鼠鍵盤來操控囉!




013






手機端也能輕鬆控制電腦桌面
當然,除了透過其他電腦版 DeskIn 來連結至遠端電腦,若是在沒有電腦在身邊的情況下,我們也能直接使用手機連結至遠端電腦的桌面來使用,而且無論是 iPhone 或是安卓手機都有 DeskIn 的 APP 支援。在啟動手機端的 DeskIn 之後,若是有申請帳號並登入,即可看到目前該帳號有安裝 DeskIn 的設備清單,若設備處於開始狀態即可點選連線,或是單純只使用「檔案傳輸」、「攝像頭」或「觀看模式」來存取。




由於手機的畫面比較小,為了方便使用者操控桌機系統的桌面,DeskIn 也支援直接觸控點選遊標、雙指縮放畫面的操作方式,並提供了虛擬滑鼠來完整操控滑鼠左鍵、右鍵、滾輸…等功能,也能開啟功能選單啟動其他操作功能,或是使用虛擬鍵盤打字,也能透過發訊息、語音通話的方式,與遠端連結的設備直接溝通。





iOS 可支援遠端即時監看,Android 提供完整控制權限
當然,DeskIn 的手機端也能支援遠端連線,不過 iOS 與 Android 系統略有不同,目前 iOS 僅支援「觀看模式」、「攝影機」與「鏡像屏/擴展屏」功能,也就是可以遠端連結查看桌面的動態,但無法直接遠端操控;相對的 Android 系統就提供了「安卓被控」功能(但這個功能是付費功能),安裝了 DeskIn 之後,只要開啟遠端控制的相關權限,即可透過另一支手機或是電腦連結並遠端控制。






透過 DeskIn 螢幕拓展功能將平板電腦當作第二螢幕使用
除了直接控制遠端電腦,DeskIn 還有一個相當有趣的附加功能叫做「螢幕拓展」,簡單來說,就是透過網路連結,將另一台設備的畫面當作現有電腦設備的延伸螢幕來使用,這個功能就十分適合搭配筆電與平板,將平板設置為筆電的第二螢幕,進一步增加使用的效率,而且畫面傳輸的流暢度與操控的低延遲體驗不錯,就如同筆電真正連結第二螢幕一樣便利。





結語:簡單易用功能全面,連線效率高並帶來低延遲體驗!
整體來說,DeskIn 的功能介面設計簡潔易上手,對於使用十分友好,且免費版本就能提供 3 台設備的連線使用,並提供 HD 30fps 的高畫質呈現,且除了支援遠端桌面控制,也提供螢幕拓展、螢幕投影這些其他同類應用工具沒有的功能,可說是相當佛心。當然,若是有進階需求,DeskIn 的付費性能版也要更優於 TeamViewer、Andesk 這些同類型競品,除了合宜的年訂閱費用,DeskIn 的解析度可支援最高 4K60fps、2K144fps,也支援 Android 平台的控制功能,也提供無大小、格式與數量的檔案互傳服務,甚至也支援 4:4:4 真彩顯示功能,讓我們透過遠端連線也能享受不打折扣的視覺體驗哦!

對於有需要遠端桌面連結工具的使用者來說,DeskIn 的功能性十分值得推薦,像是在家遠端工作或是採用線上學習的人,就能透過 DeskIn 進行遠端的協作;而設計、剪輯創作者即便身邊沒有高效能電腦,也能透過 DeskIn 遠端連線的方式,以低延遲、畫質不減損的情況下完成內容創作的工具;甚至熱愛遊戲的玩家,出門使用一般輕薄筆電甚至手機,就能用 DeskIn 連回家中的高效能電競電腦,直接遠端遊玩 3A 級大作,無需準備額外的遊戲掌機或其他硬體。
最後也不得不提到,DeskIn 在使用時最大的優點就是高效率的連結速度與低延遲的操控體驗,讓我們即使是透過遠端連線來操作,也能享受如同本機一般的高效率,而十分齊全的功能整合也為使用者帶來更多便利性,真心值得推薦!
你可能會有興趣
- Mac 檔案誤刪、消失、格式化用這一招來救
- 2024 年入手電競螢幕~選購攻略看這裡
- 2024 年最新版!大型按摩椅選購/推薦/體驗心得深入解析
- 買 3C 到蝦皮,選擇更多價格更優!
- 大朋友、小朋友買玩具來這裡!熱門商品一次買到!
- 大家都在用的 Surfshark VPN 下殺 12 折!再送 4 個月免費訂閱!
相關連結:
DeskIn 高性能的遠端桌面軟體
歷史上的這一天,我還寫了…
- 因應防詐政策,遠傳針對初辦門號客戶需拍照留存,避免冒名! - 2023
- 雙 11 搶電競優惠!MSI 推出最低 74 折回饋,電競桌機最低 2.5 萬有找,再送螢幕 + 週邊大全配! - 2022
- 三星 Galaxy Z Fold 3 與 Z Flip 3 正進行 One UI 4.0 與 Android 12 版本的 Beta 測試! - 2021
- 華為亞太秋季新品:HUAWEI nova9、MateBook 14s 與 Watch GT3 亮相!雙 11 檔期台灣指定路優惠不缺席! - 2021
- Lenovo ThinkPad T14 AMD 版開箱與深度評測:效能穩健,具備高性價比優勢的商務筆電新選擇! - 2020
- 手機低電量焦慮的救星?ChargeSPOT 建構24小時充電生活圈,穩坐台灣共享行動電源市場第一! - 2020
- 蒐集、整理發票也能「遊戲化」?台灣新創 App「發票怪獸」動手玩! - 2019
- [Event] 小米台灣發表紅米Note6 Pro、小米8 Lite 兩款新機,並公佈 2018年 1111 購物節優惠情報! - 2018
- [Unbox] 專屬於孩子的智慧穿戴裝置!讓孩子開心、父母安心的兒童智慧手錶「FunPark Watch」雙色開箱與實測心得! - 2017
- [LINE] 「化零為整」更清爽不雜亂!LINE電腦版「單一視窗」整合不只好用也更好看! - 2016















![[Mobile] Nokia再戰智慧型手機市場!而且除了中低階手機…還有神秘的高階旗艦機「Nokia P」? - 阿祥的網路筆記本 [Mobile] Nokia再戰智慧型手機市場!而且除了中低階手機…還有神秘的高階旗艦機「Nokia P」? - 阿祥的網路筆記本](https://axiang.cc/wp-content/uploads/thumb_20200809182346_42.jpg)
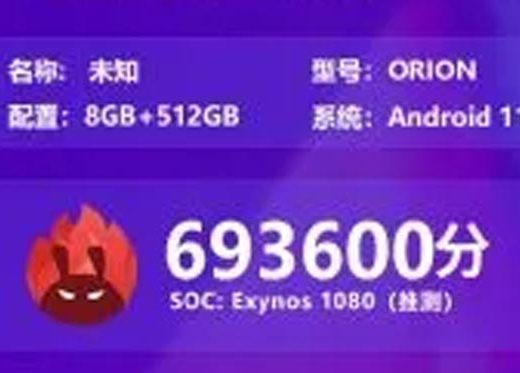


無留言