![[Soft] PicPick 全功能螢幕擷取工具:擷圖、註記、編輯「一條龍」完成!而且完全免費! - 阿祥的網路筆記本 [Soft] PicPick 全功能螢幕擷取工具:擷圖、註記、編輯「一條龍」完成!而且完全免費! - 阿祥的網路筆記本](https://i0.wp.com/axiang.cc/wp-content/uploads/2014/q3/20190811193755_69.jpg?resize=720%2C417&quality=100&ssl=1)
圖:PicPick 是一個「一條龍」功能的擷圖工具!
相較於使用文字,透過圖片進行教學、說明會更為簡單易懂,也因此像阿祥在部落格分享教學文章時,多半會搭配大量的圖片作為解說,尤其是電腦平台的線上服務、軟體工具介紹,更少不了畫面擷圖來輔助,這時候就少不了要使用一套好用的螢幕擷圖工具了!
雖說 Windows 10 系統中也內建有擷取畫面的功能,能快速擷取全螢幕自選範圍的畫面,不過阿祥總覺得功能還是少了些什麼,也因此阿祥還是比較習慣使用專業的螢幕擷取工具,而最近阿祥使用得最順手的,就是「PicPick」這個功能完整同時也完全免費的螢幕擷取工具。
而 PicPick 最值得推薦的地方,就是它集結了我們擷圖之後,後續需要進行圖片註記、編輯處理的功能,等於在擷圖的同時,就能「一條龍」完成所有的工作,若你也是經常需要透過螢幕擷圖製作教學、說明文件,那 PicPick 肯定會是你值得一試一工具哦!
PicPick 簡介
- 軟體大小:14.8 MB
- 支援系統:Windows
- 下載連結:https://picpick.app/zh-tw/download
![[Soft] PicPick 全功能螢幕擷取工具:擷圖、註記、編輯「一條龍」完成!而且完全免費! - 阿祥的網路筆記本 [Soft] PicPick 全功能螢幕擷取工具:擷圖、註記、編輯「一條龍」完成!而且完全免費! - 阿祥的網路筆記本](https://i0.wp.com/axiang.cc/wp-content/uploads/2014/q3/20190811193758_54.jpg?resize=720%2C344&quality=100&ssl=1)
圖:在 PicPick 的首頁,點選「下載」。
![[Soft] PicPick 全功能螢幕擷取工具:擷圖、註記、編輯「一條龍」完成!而且完全免費! - 阿祥的網路筆記本 [Soft] PicPick 全功能螢幕擷取工具:擷圖、註記、編輯「一條龍」完成!而且完全免費! - 阿祥的網路筆記本](https://i0.wp.com/axiang.cc/wp-content/uploads/2014/q3/20190811193800_99.jpg?resize=720%2C429&quality=100&ssl=1)
圖:接下來請選擇「免費」項目下的「下載」。
![[Soft] PicPick 全功能螢幕擷取工具:擷圖、註記、編輯「一條龍」完成!而且完全免費! - 阿祥的網路筆記本 [Soft] PicPick 全功能螢幕擷取工具:擷圖、註記、編輯「一條龍」完成!而且完全免費! - 阿祥的網路筆記本](https://i0.wp.com/axiang.cc/wp-content/uploads/2014/q3/20190811193800_66.jpg?resize=720%2C548&quality=100&ssl=1)
圖:下載檔案後,點選進行安裝,並依安裝精靈的指示完成安裝。
PicPick 相關設定功能
![[Soft] PicPick 全功能螢幕擷取工具:擷圖、註記、編輯「一條龍」完成!而且完全免費! - 阿祥的網路筆記本 [Soft] PicPick 全功能螢幕擷取工具:擷圖、註記、編輯「一條龍」完成!而且完全免費! - 阿祥的網路筆記本](https://i0.wp.com/axiang.cc/wp-content/uploads/2014/q3/20190811193801_27.jpg?resize=720%2C675&quality=100&ssl=1)
圖:在啟動 PicPick 後,我們可以看到一個類似於 Word 的功能介面,使用前建議大家可以點選「程式選項」來進行基本設定。
![[Soft] PicPick 全功能螢幕擷取工具:擷圖、註記、編輯「一條龍」完成!而且完全免費! - 阿祥的網路筆記本 [Soft] PicPick 全功能螢幕擷取工具:擷圖、註記、編輯「一條龍」完成!而且完全免費! - 阿祥的網路筆記本](https://i0.wp.com/axiang.cc/wp-content/uploads/2014/q3/20190811193803_21.jpg?resize=720%2C628&quality=100&ssl=1)
圖:在「程式選項」中,我們可以看到 8 個不同設計的分項,在「一般」中可選擇程式啟動時預設要載入的模式,另外也可選擇是否在 Windows 系統啟動時就執行 PicPick(也就是不用先啟動程式就能直接以快捷鍵擷圖),另外也能選擇程式的語系,PicPick 本身有提供正體中文化的介面。
![[Soft] PicPick 全功能螢幕擷取工具:擷圖、註記、編輯「一條龍」完成!而且完全免費! - 阿祥的網路筆記本 [Soft] PicPick 全功能螢幕擷取工具:擷圖、註記、編輯「一條龍」完成!而且完全免費! - 阿祥的網路筆記本](https://i0.wp.com/axiang.cc/wp-content/uploads/2014/q3/20190811193804_84.jpg?resize=720%2C618&quality=100&ssl=1)
圖:在「編輯器」的選項,可再進一步選擇程式執行時的相關功能。
![[Soft] PicPick 全功能螢幕擷取工具:擷圖、註記、編輯「一條龍」完成!而且完全免費! - 阿祥的網路筆記本 [Soft] PicPick 全功能螢幕擷取工具:擷圖、註記、編輯「一條龍」完成!而且完全免費! - 阿祥的網路筆記本](https://i0.wp.com/axiang.cc/wp-content/uploads/2014/q3/20190811193805_48.jpg?resize=720%2C618&quality=100&ssl=1)
圖:在「螢幕擷取」的項目,可進一步設定擷取時的相關選項。
![[Soft] PicPick 全功能螢幕擷取工具:擷圖、註記、編輯「一條龍」完成!而且完全免費! - 阿祥的網路筆記本 [Soft] PicPick 全功能螢幕擷取工具:擷圖、註記、編輯「一條龍」完成!而且完全免費! - 阿祥的網路筆記本](https://i0.wp.com/axiang.cc/wp-content/uploads/2014/q3/20190811193815_55.jpg?resize=720%2C617&quality=100&ssl=1)
圖:在「自動儲存」功能中,可勾選設定在擷圖時就自動儲存圖片至指定的目錄,或是透過外部程式來分享螢幕擷圖。
![[Soft] PicPick 全功能螢幕擷取工具:擷圖、註記、編輯「一條龍」完成!而且完全免費! - 阿祥的網路筆記本 [Soft] PicPick 全功能螢幕擷取工具:擷圖、註記、編輯「一條龍」完成!而且完全免費! - 阿祥的網路筆記本](https://i0.wp.com/axiang.cc/wp-content/uploads/2014/q3/20190811193816_100.jpg?resize=720%2C616&quality=100&ssl=1)
圖:PicPick 也可以允許我們選擇保存的圖片格式與品質。
![[Soft] PicPick 全功能螢幕擷取工具:擷圖、註記、編輯「一條龍」完成!而且完全免費! - 阿祥的網路筆記本 [Soft] PicPick 全功能螢幕擷取工具:擷圖、註記、編輯「一條龍」完成!而且完全免費! - 阿祥的網路筆記本](https://i0.wp.com/axiang.cc/wp-content/uploads/2014/q3/20190811193817_8.jpg?resize=720%2C627&quality=100&ssl=1)
圖:若是有使用 FTP 來保存圖片,也可直接設定你的 FTP 伺服器登入選項。
![[Soft] PicPick 全功能螢幕擷取工具:擷圖、註記、編輯「一條龍」完成!而且完全免費! - 阿祥的網路筆記本 [Soft] PicPick 全功能螢幕擷取工具:擷圖、註記、編輯「一條龍」完成!而且完全免費! - 阿祥的網路筆記本](https://i0.wp.com/axiang.cc/wp-content/uploads/2014/q3/20190811193817_84.jpg?resize=720%2C618&quality=100&ssl=1)
圖:在設定中,最重要的應該就是「快速鍵」的設定,可自訂各個不同擷圖模式的啟動快捷鍵,而且快捷鍵允許設定鍵盤的單鍵,或是以 Shift、Ctrl 或 Alt 用複合鍵的方式來啟動擷圖。另外,擷圖後的編修工具也可以設定快捷鍵功能哦!
![[Soft] PicPick 全功能螢幕擷取工具:擷圖、註記、編輯「一條龍」完成!而且完全免費! - 阿祥的網路筆記本 [Soft] PicPick 全功能螢幕擷取工具:擷圖、註記、編輯「一條龍」完成!而且完全免費! - 阿祥的網路筆記本](https://i0.wp.com/axiang.cc/wp-content/uploads/2014/q3/20190811193818_79.jpg?resize=720%2C339&quality=100&ssl=1)
圖:在快捷鍵的下拉選單中,可查看能設定為快捷鍵的按鍵列表。
使用 PicPick 進行擷圖
![[Soft] PicPick 全功能螢幕擷取工具:擷圖、註記、編輯「一條龍」完成!而且完全免費! - 阿祥的網路筆記本 [Soft] PicPick 全功能螢幕擷取工具:擷圖、註記、編輯「一條龍」完成!而且完全免費! - 阿祥的網路筆記本](https://i0.wp.com/axiang.cc/wp-content/uploads/2014/q3/20190811193819_13.jpg?resize=720%2C610&quality=100&ssl=1)
圖:PicPick 可允許我們擷取全畫面、指定擷取區域或是目前使用中的視窗…等方式,阿祥最常用的就是「擷取矩形區域」,在以快捷鍵啟動後,畫面上會出現「十字游標」讓我們框選想要擷取的範圍,這時畫面上也會有一個浮動的放大區塊,幫助我們對準要擷取的範圍,這時點一下左鍵,即可拉動選取框。
![[Soft] PicPick 全功能螢幕擷取工具:擷圖、註記、編輯「一條龍」完成!而且完全免費! - 阿祥的網路筆記本 [Soft] PicPick 全功能螢幕擷取工具:擷圖、註記、編輯「一條龍」完成!而且完全免費! - 阿祥的網路筆記本](https://i0.wp.com/axiang.cc/wp-content/uploads/2014/q3/20190811193820_54.jpg?resize=720%2C416&quality=100&ssl=1)
圖:通常阿祥都習慣以左上框選自右下,當然你也可以從其他方向來框選。
![[Soft] PicPick 全功能螢幕擷取工具:擷圖、註記、編輯「一條龍」完成!而且完全免費! - 阿祥的網路筆記本 [Soft] PicPick 全功能螢幕擷取工具:擷圖、註記、編輯「一條龍」完成!而且完全免費! - 阿祥的網路筆記本](https://i0.wp.com/axiang.cc/wp-content/uploads/2014/q3/20190811193836_11.jpg?resize=720%2C662&quality=100&ssl=1)
圖:擷圖完成後,PicPick 會以分頁的方式將擷圖暫存至程式中,因此我們可以直接擷取下一張圖片,這時程式中會以多個分頁來區別多個擷圖。
![[Soft] PicPick 全功能螢幕擷取工具:擷圖、註記、編輯「一條龍」完成!而且完全免費! - 阿祥的網路筆記本 [Soft] PicPick 全功能螢幕擷取工具:擷圖、註記、編輯「一條龍」完成!而且完全免費! - 阿祥的網路筆記本](https://i0.wp.com/axiang.cc/wp-content/uploads/2014/q3/20190811193837_78.jpg?resize=720%2C476&quality=100&ssl=1)
圖:當擷圖完成後,我們也可以直接點選選單,並選擇「另存為」,並選擇要儲存的圖片格式(共四種,以及 PDF 格式),並點選「全部儲存」。
![[Soft] PicPick 全功能螢幕擷取工具:擷圖、註記、編輯「一條龍」完成!而且完全免費! - 阿祥的網路筆記本 [Soft] PicPick 全功能螢幕擷取工具:擷圖、註記、編輯「一條龍」完成!而且完全免費! - 阿祥的網路筆記本](https://i0.wp.com/axiang.cc/wp-content/uploads/2014/q3/20190811193838_42.jpg?resize=720%2C511&quality=100&ssl=1)
圖:這時候,我們可以進一步選擇要儲存的目錄,以及圖片命名的規則,設定完成後按下「確定」即可批次儲存多張擷圖囉!
使用 PicPick 擷圖後進行編輯後製
![[Soft] PicPick 全功能螢幕擷取工具:擷圖、註記、編輯「一條龍」完成!而且完全免費! - 阿祥的網路筆記本 [Soft] PicPick 全功能螢幕擷取工具:擷圖、註記、編輯「一條龍」完成!而且完全免費! - 阿祥的網路筆記本](https://i0.wp.com/axiang.cc/wp-content/uploads/2014/q3/20190811193822_65.jpg?resize=720%2C464&quality=100&ssl=1)
圖:在擷圖完成後,會直接跳轉至編輯畫面,上方有圖片註記的相關工具。
![[Soft] PicPick 全功能螢幕擷取工具:擷圖、註記、編輯「一條龍」完成!而且完全免費! - 阿祥的網路筆記本 [Soft] PicPick 全功能螢幕擷取工具:擷圖、註記、編輯「一條龍」完成!而且完全免費! - 阿祥的網路筆記本](https://i0.wp.com/axiang.cc/wp-content/uploads/2014/q3/20190811193823_25.jpg?resize=720%2C466&quality=100&ssl=1)
圖:像是基本的繪圖工具,就可以直接以滑鼠自由書寫、繪圖,也能決定線條的粗細與顏色。
![[Soft] PicPick 全功能螢幕擷取工具:擷圖、註記、編輯「一條龍」完成!而且完全免費! - 阿祥的網路筆記本 [Soft] PicPick 全功能螢幕擷取工具:擷圖、註記、編輯「一條龍」完成!而且完全免費! - 阿祥的網路筆記本](https://i0.wp.com/axiang.cc/wp-content/uploads/2014/q3/20190811193823_52.jpg?resize=720%2C595&quality=100&ssl=1)
圖:如果覺得自由書寫不好使,也能使用預設的線條或是框線來標示,已加入的線條或框線元件,可再移動調整位置。
![[Soft] PicPick 全功能螢幕擷取工具:擷圖、註記、編輯「一條龍」完成!而且完全免費! - 阿祥的網路筆記本 [Soft] PicPick 全功能螢幕擷取工具:擷圖、註記、編輯「一條龍」完成!而且完全免費! - 阿祥的網路筆記本](https://i0.wp.com/axiang.cc/wp-content/uploads/2014/q3/20190811193824_82.jpg?resize=720%2C594&quality=100&ssl=1)
圖:也有線條與箭頭可以加入標註哦!
![[Soft] PicPick 全功能螢幕擷取工具:擷圖、註記、編輯「一條龍」完成!而且完全免費! - 阿祥的網路筆記本 [Soft] PicPick 全功能螢幕擷取工具:擷圖、註記、編輯「一條龍」完成!而且完全免費! - 阿祥的網路筆記本](https://i0.wp.com/axiang.cc/wp-content/uploads/2014/q3/20190811193833_10.jpg?resize=720%2C623&quality=100&ssl=1)
圖:除了框線,我們也能加入文字框,以文字輸入來附加註解哦!
![[Soft] PicPick 全功能螢幕擷取工具:擷圖、註記、編輯「一條龍」完成!而且完全免費! - 阿祥的網路筆記本 [Soft] PicPick 全功能螢幕擷取工具:擷圖、註記、編輯「一條龍」完成!而且完全免費! - 阿祥的網路筆記本](https://i0.wp.com/axiang.cc/wp-content/uploads/2014/q3/20190811193834_1.jpg?resize=720%2C472&quality=100&ssl=1)
圖:此外,也有內建的「圖章」工具,可用作更醒目的標註。
![[Soft] PicPick 全功能螢幕擷取工具:擷圖、註記、編輯「一條龍」完成!而且完全免費! - 阿祥的網路筆記本 [Soft] PicPick 全功能螢幕擷取工具:擷圖、註記、編輯「一條龍」完成!而且完全免費! - 阿祥的網路筆記本](https://i0.wp.com/axiang.cc/wp-content/uploads/2014/q3/20190811193835_74.jpg?resize=720%2C678&quality=100&ssl=1)
圖:除了文字、框線、圖章的標註,我們也能直接針對擷圖內容進行後製,在「特效」的功能選單中,就可以看到各類圖片效果。
![[Soft] PicPick 全功能螢幕擷取工具:擷圖、註記、編輯「一條龍」完成!而且完全免費! - 阿祥的網路筆記本 [Soft] PicPick 全功能螢幕擷取工具:擷圖、註記、編輯「一條龍」完成!而且完全免費! - 阿祥的網路筆記本](https://i0.wp.com/axiang.cc/wp-content/uploads/2014/q3/20190811193836_25.jpg?resize=720%2C557&quality=100&ssl=1)
圖:像是擷圖中有需要遮蔽的隱私區塊,就可以選取後選擇「馬賽克」,而且效果的強度也能自訂哦!
相關連結:
歷史上的這一天,我還寫了…
- 三星 Galaxy S24 FE 手機資訊全洩露! - 2024
- 全球電玩市場規模上看 2234 億美元!2024 台北國際電玩展搶先公開展期資訊! - 2023
- 十萬元旗艦筆電夠威?ASUS Zenbook Pro 16X OLED 開箱~同場加映小豪包膜無塵室級包膜打造頂級防護! - 2022
- 展開新世代!Galaxy Z Fold3 5G 與 Galaxy Z Flip3 5G 雙機發表,還有 Galaxy Buds 2 與 Watch 4 同場現身! - 2021
- 專人到府換電池更尊榮!KYMCO 宣佈 Ionex 3.0 電動機車全新「尊榮換電」服務! - 2021
- 小米 MIX 4 正式亮相!全新 CUP 全面屏整合螢幕下相機功能,集頂級規格於一身之真旗艦! - 2021
- 三星 Galaxy Note 系列之核心:S Pen 發展歷程全回顧(2011 年至 2020 年)! - 2020
- Galaxy Z Fold2 相較於一代大升級?可用螢幕尺寸與機身薄度就足以讓人驚艷! - 2020
- [Unbox] Lenovo ThinkPad E580 實測:外型吸睛、功能完備的入門型商務筆電 - 2018
- [Mobile] 三星 Galaxy Note8 銷售日期全都露:9月1日預購、9月15日正式發售! - 2017

![[Soft] PicPick 全功能螢幕擷取工具:擷圖、註記、編輯「一條龍」完成!而且完全免費! - 阿祥的網路筆記本 [Soft] PicPick 全功能螢幕擷取工具:擷圖、註記、編輯「一條龍」完成!而且完全免費! - 阿祥的網路筆記本](https://i0.wp.com/axiang.cc/wp-content/uploads/thumb_20200809181704_80.jpg?fit=720%2C417&quality=100&ssl=1)









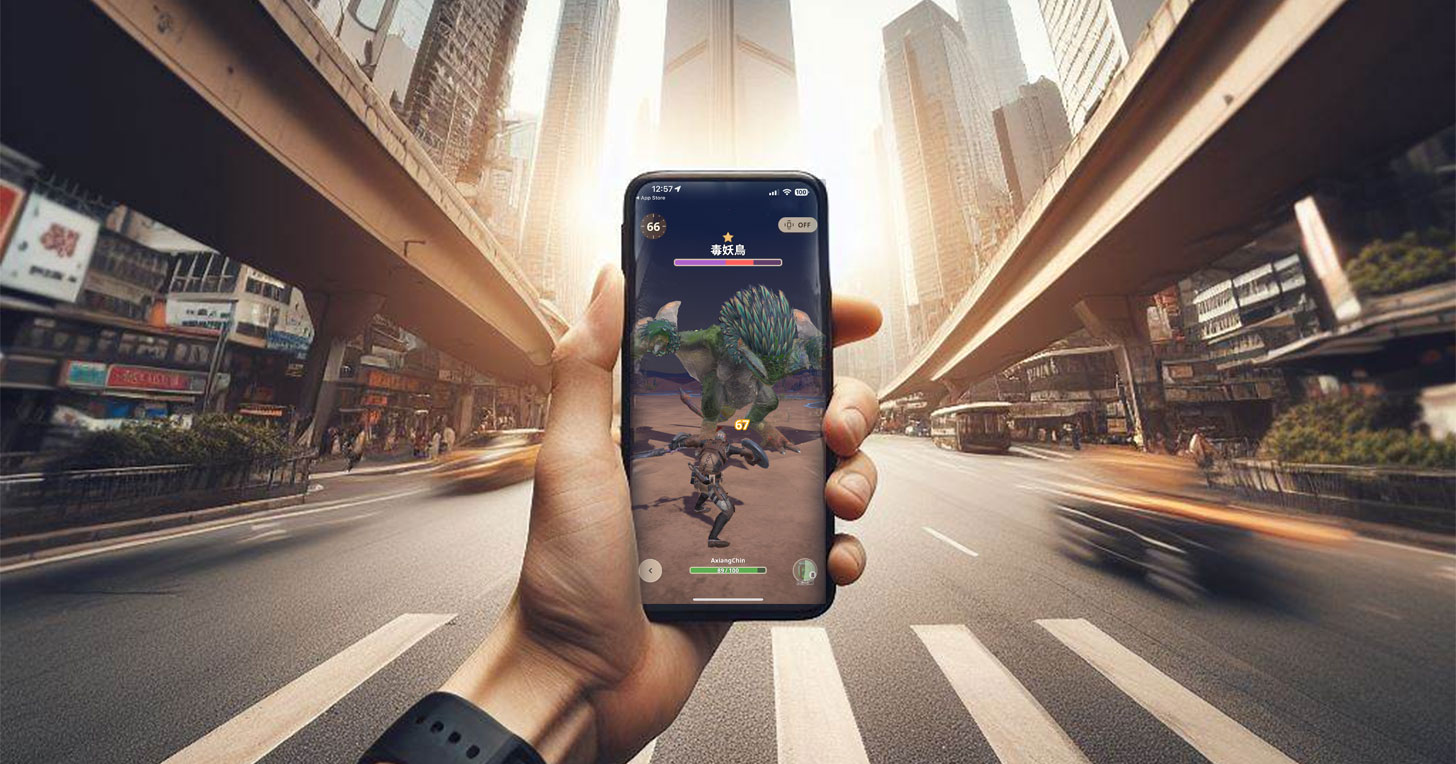
![[Unbox] 替換掉的M.2規格SSD閒置太浪費?轉USB 3.1外接硬碟方案分享! - 阿祥的網路筆記本 [Unbox] 替換掉的M.2規格SSD閒置太浪費?轉USB 3.1外接硬碟方案分享! - 阿祥的網路筆記本](https://axiang.cc/wp-content/uploads/thumb_20200809182300_65.jpg)



無留言