
自從智慧型手機普及,再加上行動上網大行其道之後,不少喜歡音樂的朋友,老早就拋棄了實體CD,改投向數位音樂購買(iOS的iTunes)或是線上串流音樂(KKBOX、Spotify或是新上線的Apple Music…等)的懷抱,直接使用手機來隨時聽音樂。不過在某些時候,我們還是有可能會為了喜歡的音樂,不得不選擇購買CD,因為有不少像是相聲、有聲書並未發行數位版,在過去大家應該也收藏過不少CD,但在手機上都無法播放,實在是有些可惜。
你可能對這個有興趣…
- 辦公軟體全場最便宜 4 折起!Office、作業系統限時特殺最低價!
- 不出門也能買菜!新會員還有首購禮!
- 無綁約、無受限的電信選擇-無框行動,申辦就有機會獲得 7-11 $600 禮券
- 高速穩定、自由翻牆:Ivacy VPN 獨家超高折扣只有這裡
不過實際上,透過Windows系統內建的「Windows Media Player(媒體播放器)」,就能能輕鬆又快速地將這些CD轉換為MP3格式的音樂,同樣保有不錯的音質,轉換後立馬傳送到手機中,就能隨時隨地享用,實在是有夠方便!
接下來,我們就透過這些文章,一起來學習一下如何利用Windows系統內建的播放器,來快速地轉換CD為MP3,讓手機也能輕鬆享受自己喜歡的音樂哦!
利用Windows媒體播放器快速轉換CD為MP3
其實在Windows系統有不少可以將CD轉換為MP3的軟體,不過如果不想另外下載安裝軟體,不妨可以利用內建的的媒體播放器,直接作轉換即可。

圖:今天轉換CD曲目的主角-司馬中原講鬼,這種類型的內容線上應該很難買到數位版吧?還是乖乖買CD吧!

圖:將CD放入光碟,開啟「媒體播放器」,在轉換前,我們先到「擷取設定」,找到「格式」,將預設的「Windows Media Audio(WMA)」格式改為較流通的「MP3」格式。

圖:接著在「擷取設定」的選單,找到「音訊品質」,依自己的需求選擇音樂壓縮的流量,若希望有較好的音樂,請選擇320Kbps(最佳品質),當然,品質愈高,佔用的檔案也會愈大哦!

圖:設定完成後,直接按下「擷取CD」。

圖:接下來在曲目列表的「擷取狀態」中,就會列出擷取的進度,這時候我們同時也可以播放音樂或是做其他事情。

圖:擷取完成後,在「擷取狀態」區塊就會顯示「已擷取到媒體櫃」的訊息。

圖:接著在電腦中「本機」下的「音樂」中,即可找到剛才轉換好的曲目。接下來將曲目放入手機中,就可以直接透過手機內建的播放器來播放囉!
找不到專輯名稱?線上搜尋或自己手動編輯一下吧!
若你轉換MP3的CD專輯是非主流的音樂專輯(單曲、獨立發行…),或像是上面範例的「有聲書」或「相聲」,有時候就會發現放入CD後找不到相關資訊的問題,這時候我們也可以透過「線上搜尋」或「手動編輯」的方式來設定好專輯相關資訊,方便我們在播放曲目時能快速透過歌曲的資訊來分類搜尋哦!

圖:音樂CD放入光碟機後,在「媒體瀏覽器」中CD的「未知的專輯」上按一下滑鼠右鍵,並選擇「尋找專輯資訊」。

圖:接著我們可以在「搜尋列」中輸入關鍵字,並按下「搜尋」。

圖:若是找不到專輯資訊,也可以點一下「手動編輯資訊」來手動輸入資訊。

圖:在專輯資訊、曲目名稱可以分別依照專輯資訊,來輸入專輯名稱、演出者、音樂類型、以及曲目名稱、演出者、作曲者…等資訊,編輯完成後,按下「完成」。

圖:接著請選認一下專輯資訊,無誤後按下「完成」。

圖:更新完成後,專輯資訊就會顯示在媒體瀏覽器中。

圖:即使我們剛才已經轉換過CD到電腦中,更新後的資訊也會一併套用在已擷取的內容上。
更多關於媒體資料轉換到手機中的相關教學
- DVD也能用手機隨開隨看?Freemake Video Converter免費幫你把DVD直接轉到手機上欣賞!
- 免裝軟體!用線上服務「KeepVid」輕鬆下載Youtube影片!
- 最迷你的「微型物聯網電腦」讓USB裝置輕鬆上雲端:聯齊科技「NextDrive Plug 無線擴充座」開箱與使用心得分享!
你可能對這個有興趣…
- 辦公軟體全場最便宜 4 折起!Office、作業系統限時特殺最低價!
- 不出門也能買菜!新會員還有首購禮!
- 無綁約、無受限的電信選擇-無框行動,申辦就有機會獲得 7-11 $600 禮券
- 高速穩定、自由翻牆:Ivacy VPN 獨家超高折扣只有這裡
歷史上的這一天,我還寫了…
- 該下手,還是該再等?iPhone16 系列終於值得買了嗎? - 2024
- Lenovo LOQ 15" Intel 開箱與深度實測:承襲 Legion 電競技術、荷包更無負擔~Z 世代玩家入手電競筆電最佳首選! - 2023
- iPhone14 系列電池容量全曝光,相比上代竟然有一支不增反減? - 2022
- 三星 Galaxy A 系列加入「RAM Plus」功能,將儲存空間轉換為虛擬記憶體! - 2021
- 9/16 蘋果會不會公開 iPhone 12 系列?保護殼已先流出,這代表…? - 2020
- [Mobile] 遠傳 iPhone 11 系列資費來了!舊換新 2 倍價差回饋,最高現折 25000!iPhone 11 Pro Max 月付 999 手機 0 元! - 2019
- [Mobile] 三星 Galaxy Note10 已展開研發,代號為義大利文藝復興藝術家「達文西(Da Vinci)! - 2018
- [Unbox] 一台抵兩台!不僅遊戲體驗爽感十足,更讓是工作好夥伴:三星全球首款49吋32:9 超寬曲面電競螢幕「CHG90」開箱評測! - 2017
- [Event] Sony Xperia XZ浮空投影快閃櫥窗上街頭!現場捕抓周董,再抽最新旗艦手機Xperia XZ與智慧配件! - 2016
- [Tablet] 最輕薄、可攜度高的10吋平板-Galaxy Tab10.1開箱與使用心得分享! - 2011

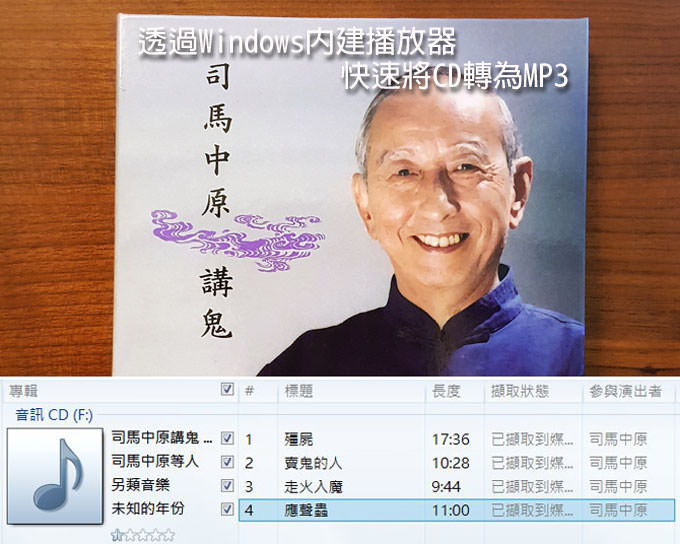














無留言