對於現代人來說,智慧型手機可以說是不可或缺的重要工具,同時也能透過更多不同類型的 APP 來滿足日常生活、工作、學習或娛樂方面的需求,不過由於手機螢幕大小有限,通常一些生產力的工作還是會透過電腦來處理,不過若是希望能將手機端的 APP 也直接「搬上」電腦上直接操作,就會需要一些軟體工具來協助了!而本篇文章要為大家介紹的 iMyFone MirrorTo 就會是相當值得推薦的一款利器!
你可能對這個有興趣…
- 買 3C 到蝦皮,選擇更多價格更優!
- 辦公軟體全場最便宜 3.8 折起!Office、作業系統限時特殺最低價!
- 最強資安防護軟體卡巴斯基這裡買,輸入折扣碼「AXIANG」結帳再享九折優惠!
- 大朋友、小朋友買玩具來這裡!熱門商品一次買到!
- 高速穩定、自由翻牆:Ivacy VPN 獨家超高折扣只有這裡
其實部份智慧型手機品牌也有將手機畫面鏡像到電腦端的功能,像是三星的 Samsung Flow,或是 Apple 可以利用 macOS 內建的 AirPlay 搭配 iPhone 來鏡像畫面,不過這些功能在實際使用上或多或少會有一些功能限制,或是使用者並非該品牌手機、電腦的用戶,就無法使用這個功能了!

也因此大家不妨可以嘗試一下 iMyFone MirrorTo 這套工具,除了可同時支援手機端 iOS 與 Android 雙系統,電腦平台無論你使用的是 Windows 或是 macOS 也都能適用,而且操作過程真的非常簡單,而且除了單純將手機畫面鏡射到電腦的大螢幕上之外,也能支援使用滑鼠和鍵盤來操作,如此一來,想要在手機上刷抖音、玩遊戲也一點也沒問題!
iMyFone MirrorTo 工具介紹
- 適用系統:Windows 10 / 8.1 / 8 / 7 & macOS 12.1 – 10.15
- 支援手機:iOS 7 以上版本、Android 6 以上版本
- 軟體容量:2.6 MB,系統空間至少 200 MB 以上
- 官方網站:https://www.imyfone.com/screen-mirror/
- 下載連結:
- Windows版 https://bit.ly/3o4cN65
- macOS版 https://bit.ly/3ayfSby



iMyFone MirrorTo 下載安裝
想要將手機螢幕鏡射到電腦的大螢幕上,會需要先安裝 iMyFone MirrorTo 的桌面端工具,在官網可找到 Windows 與 macOS 兩個平台的下載點,安裝完成之後即可透過程式內的指引進行操作,過程其實相當簡單易懂。


由於 iMyFone MirrorTo 本身會是付費工具,因此大部份功能會需要付費升級才能使用,不過在付費之前,我們還是可以實際體驗手機鏡像畫面的功能,但較為進階的滑鼠鍵盤控制、即時串流與畫面錄製…等功能,就需要付費才能使用了!

在接下來 iMyFone MirrorTo 的功能介紹,會使用付費版本來示意,也讓大家進一步了解這款工具的詳細功能應用!
iMyFone MirrorTo 投影 iPhone 畫面
在安裝完 iMyFone MirrorTo 之後,我們先使用 iPhone 來實測一下畫面鏡射的功能,iOS 的裝置可以支援透過無線 / 有線方式與電腦連結,無線的方式主要是以 AirPlay 的機制來投影畫面,只要手機與電腦連結同一個無線網路,即可開啟 iPhone 中控制台的鏡射功能來啟動,操作上非常直覺。





影片:iMyFone MirrorTo 搭配 iPhone 無線投影至電腦即時畫面


iMyFone MirrorTo 投影 Android 手機畫面
若使用者的手機是 Android 系統,會需要透過有線方式與安裝好 iMyFone MirrorTo 的電腦連結,並依照指引開啟系統內的「開發者模式」,並將「偵錯模式」開啟之後,就能順利完成連線前的設定囉!









除了單純設定用滑鼠取代手指滑動、點擊操作,iMyFone MirrorTo 也考量到使用者在手機上進行更複雜操作的需求-例如像是打電動這種事情~我們可以啟動 iMyFone MirrorTo 中的鍵盤操作功能(iPhone 也同時支援,但需要電腦端支援藍牙 5.0),開啟之後,就能在畫面上設定對應操作的鍵盤功能映射,有用過電腦上 Android 模擬器的人應該會蠻熟悉的,可以將鍵盤上的 WASD 鍵直接對應手機上的方向操作,並自行於功能鍵上增加對應按鈕,即可直接使用鍵盤來完錢成操作囉!





阿祥也實際透過 iMyFone MirrorTo 設定好鍵盤操作,直接將手機畫面鏡射在電腦的大畫面上,直接遊玩最近火熱的 MMORPG 大作《暗黑破壞神:永生不朽》,操作起來也相當流暢,阿祥也使用了 iMyFone MirrorTo 的螢幕錄影功能,直接錄下一段實際遊玩的過程分享給的大家!
影片:iMyFone MirrorTo 連結 Moto g82 5G 運行《暗黑破壞神:永生不朽》


小結:雙平台流暢支援,鍵鼠操控玩法更多、手機畫面截圖錄影更便利!
經過前面的實測介紹,不難發現到這款 iMyFone 所推出的 MirrorTo手機螢幕鏡射軟體在功能應用上相當廣泛,而且相較過去常見的同類型工具,擁有更好的畫面流暢性表現,實測無論是將 iPhone 或 Android 手機螢幕投影到電腦上的效果都很出色,而且甚至還能直接在電腦端播放音樂、影片,且不會有延遲的狀況,甚至也能設定直接使用滑鼠與鍵盤進行操控,如此一來,想要在大螢幕上玩吃雞等手機游戲也不成問題,像是近期才在台灣上線的《暗黑破壞神:永生不朽》就能直接利用 iMyFone MirrorTo 連結手機直接在電腦上用鍵鼠遊玩,如此一來就不用再多花時間下載電腦版本了,平常直接使用手機遊玩,回到家中再用 MirrorTo 連結電腦繼續玩,真的很方便!

除此之外,對於阿祥這種經常需要測試手機 APP,需要大量截圖或錄下手機畫面的部落客來說,iMyFone MirrorTo 可以直接在電腦端就完成所有素材截取的工作,不用再用雲端上傳或其他方式來傳輸素材,相對也省下更多功夫!當然,平常有一些手機端使用的應用程式,現在也不需要再侷限於小小的螢幕,透過 iMyFone MirrorTo 直接鏡射到電腦螢幕上會更有效率,像是手機端的線上教學或是遠端會議的場合,也能利用 iMyFone MirrorTo 鏡像與錄影功能,直接進行畫面記錄,也可以省下抄筆記的麻煩。
當然,除了功能完整且流暢的體驗,iMyFone MirrorTo 本身也相當簡單易用,無論是使用 iPhone 透過 AirPlay 的方式無線鏡像,或是連結 Android 裝置開啟偵錯模式,應用程式中都有完整的解說,即使完全不懂得相關技術,也能輕鬆上手,對於一般玩家來說,真的非常貼心!
你可能對這個有興趣…
- 買 3C 到蝦皮,選擇更多價格更優!
- 辦公軟體全場最便宜 3.8 折起!Office、作業系統限時特殺最低價!
- 最強資安防護軟體卡巴斯基這裡買,輸入折扣碼「AXIANG」結帳再享九折優惠!
- 大朋友、小朋友買玩具來這裡!熱門商品一次買到!
- 高速穩定、自由翻牆:Ivacy VPN 獨家超高折扣只有這裡
相關連結:
[OFFICIAL] iMyFone MirrorTo – Mirror iOS & Android Screen to Computer
歷史上的這一天,我還寫了…
- OPPO A3 Pro 來了!A 系列首款 AI 手機為喜愛拍照用戶而生! - 2024
- 碩擎科技全新遊戲手把 Serafim S3 於夏日電玩展首度亮相,獨有 Serafim Console 應用完美支援雲端串流遊戲平台! - 2023
- ZEELOT 防窺玻璃貼 for iPhone 12 / 13 版開箱分享:守護隱私又不傷畫質~還有 SGS 認證抗藍光守護你的視力健康! - 2022
- HUAWEI FreeBuds 4 真無線耳機 7/23 在台上市!半入耳式主動降噪,兼具舒適與沉浸體驗! - 2021
- 螢幕再變大!Galaxy Note20 實機渲染圖曝光!對比 Note10 螢幕再加大! - 2020
- 三星二代款可摺疊螢幕手機 Galaxy Z Fold 2 規格大升級!搭載 7.7 吋 120Hz 可摺疊螢幕、Galaxy S20 系列的相機配置! - 2020
- [Mobile] 歐洲遠遊卡升級 4G 新上市!夏季旅展網路門市限定 9 折優惠~每日只要 NT$ 40! - 2019
- [MKT] 全新「LINE官方帳號 2.0」時代來臨,發揮社群行銷最大效益,不可錯過 的關鍵思維一次告訴你! - 2019
- [Mobile] Galaxy Note9 外觀應該就是長這樣了吧?又是保護殼廠商先爆料啦! - 2018
- [Game] 任天堂迷你紅白機不只玩30款遊戲? DIY 刷機加入更多遊戲一點也不難! - 2017











![[Mobile] 超便利!你一定要學會的iTools 2.0應用小技巧! - 阿祥的網路筆記本 [Mobile] 超便利!你一定要學會的iTools 2.0應用小技巧! - 阿祥的網路筆記本](https://axiang.cc/wp-content/uploads/2020-08-09-180833-16.jpg)
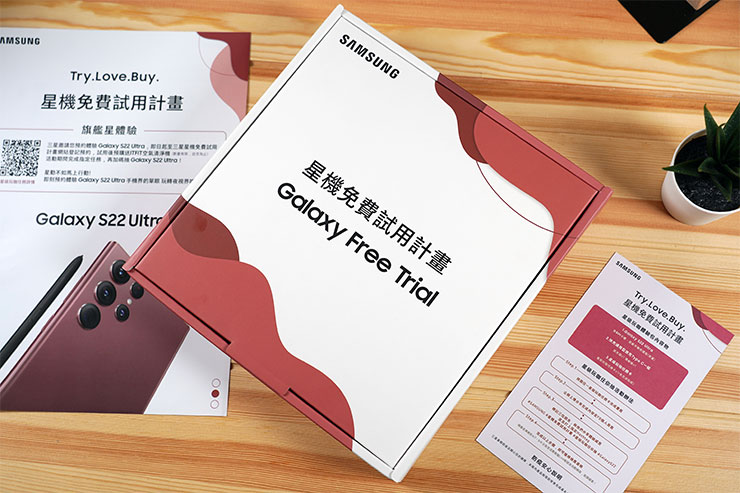



無留言