![[Mobile] 外觀與內在皆登峰造極:樹立系列頂尖標準的Samsung Galaxy Note7使用心得與深度評測! - 阿祥的網路筆記本 001](https://i0.wp.com/axiang.cc/wp-content/uploads/20160818094115_67.jpg?resize=720%2C393&quality=100&ssl=1)
圖:新一代Galaxy Note7,是一支內外兼備的旗艦機,能跟得上你的想法,隨時記錄下你的靈感,讓你「顛覆凡想,筆較厲害」!
最近幾年,對於大家生活影響最為深遠的,莫過於「智慧型手機」了,為了滿足眾多消費者的需求,各家廠商推出新機的週期變得愈來愈短,而且可以選擇的產品類型也更多元,但對於正使用智慧型手機的你來說,心目中最理想的智慧型手機,應該要有哪些條件?
你可能對這個有興趣…
- 買 3C 到蝦皮,選擇更多價格更優!
- 辦公軟體全場最便宜 4 折起!Office、作業系統限時特殺最低價!
- 正夯小米手環6這裡買更便宜,再送保護貼喲!
- 大朋友、小朋友買玩具來這裡!熱門商品一次買到!
- 高速穩定、自由翻牆:Ivacy VPN 獨家超高折扣只有這裡
對於全球消費電子產品大廠三星來說,這個問題的答案,也是他們不斷追尋的。在今年的2月發表、3月正式上市的Galaxy S7 與 S7 edge,也正是三星對於「消費者需求」所提出來的解答,而這款手機,也獲得了市場上的正面評價。
在8月2日正式發表的「Galaxy Note7」,同樣也依循著Galaxy S7 與 S7 edge的腳步,希望帶給消費者更多的創新元素,而且十分特別的是,此次三星跳過了「Galaxy Note 6」,直接將Note 5的後續機命名為「Galaxy Note7」,最主要的目的,就是希望能與自家「Galaxy S」的旗艦在系列序號統一,以避免消費者誤認為Galaxy Note系列是比較舊款的手機。
即將於8月19日正式在台灣開賣的「Galaxy Note7」,除了在8/5預購開始的24小時內,就達到了20,000支的預購額度完全額滿的好成績之外,在上市前也持續在全台進行實機體驗的活動,但到底這支手機究竟有哪些值得你關注的特色,又有哪些功能可能改變你的生活呢?在接下來的文章中,阿祥就將為大家帶來最完整的使用心得與深度評測介紹!
Galaxy Note7 產品外觀特色介紹
此次Galaxy Note7在外觀上最大的特色,毫無疑問是系列中首次出現的「雙曲面螢幕」設計,除了帶來更好的視覺效果,「前後雙曲面玻璃」的設計也讓手感更佳,整體感具備均衡感,側面的握感也更紮實。除此之外,Note7也是首次採用USB Type-C埠的三星手機,插槽本身不分正反,在使用上更為便利。
![[Mobile] 外觀與內在皆登峰造極:樹立系列頂尖標準的Samsung Galaxy Note7使用心得與深度評測! - 阿祥的網路筆記本 002](https://i0.wp.com/axiang.cc/wp-content/uploads/2014/q3/20160818094117_99.jpg?resize=720%2C503&quality=100&ssl=1)
圖:Galaxy Note7 外盒包裝採黑色底,正面LOGO以燙金處理,看起來十分有質感。外盒背面則是產品的特色介紹,另外在盒側還有S Pen的圖形。阿祥取得的是「極地銀」的版本,在台灣第一波上市的另外有「琉光金」與「擎天黑」兩種顏色。
![[Mobile] 外觀與內在皆登峰造極:樹立系列頂尖標準的Samsung Galaxy Note7使用心得與深度評測! - 阿祥的網路筆記本 003](https://i0.wp.com/axiang.cc/wp-content/uploads/2014/q3/20160818094119_25.jpg?resize=720%2C454&quality=100&ssl=1)
圖:盒內所有物品一覽,除了手機本體,左邊列出的是盒裝的原廠耳麥、快速充電器、USB Type-C傳輸線(原廠附的是2.0版的線)、USB OTG轉接頭與 USB Type-C 轉microUSB轉接器,另外也有備用的S Pen筆尖與更換用的夾子。另外手機右邊有說明書盒與SIM卡退卡針。
![[Mobile] 外觀與內在皆登峰造極:樹立系列頂尖標準的Samsung Galaxy Note7使用心得與深度評測! - 阿祥的網路筆記本 004](https://i0.wp.com/axiang.cc/wp-content/uploads/2014/q3/20160818094121_34.jpg?resize=720%2C670&quality=100&ssl=1)
圖:Galaxy Note7的正面與背面,左右的雙曲面設計很明顯的有光影上的變化。
![[Mobile] 外觀與內在皆登峰造極:樹立系列頂尖標準的Samsung Galaxy Note7使用心得與深度評測! - 阿祥的網路筆記本 005](https://i0.wp.com/axiang.cc/wp-content/uploads/2014/q3/20160818094124_78.jpg?resize=720%2C861&quality=100&ssl=1)
圖:拜「前後雙曲面」設計之賜,Galaxy Note7的外觀前後均衡,握持在手上的手感極佳。
![[Mobile] 外觀與內在皆登峰造極:樹立系列頂尖標準的Samsung Galaxy Note7使用心得與深度評測! - 阿祥的網路筆記本 006](https://i0.wp.com/axiang.cc/wp-content/uploads/2014/q3/20160818094125_87.jpg?resize=720%2C318&quality=100&ssl=1)
圖:Galaxy Note7從側面可以看到雙曲面螢幕延伸至側面的弧線與平滑的側邊,在機身上側(圖上)有電源鈕,下側(圖下)有分離式的音量調整鍵。
![[Mobile] 外觀與內在皆登峰造極:樹立系列頂尖標準的Samsung Galaxy Note7使用心得與深度評測! - 阿祥的網路筆記本 007](https://i0.wp.com/axiang.cc/wp-content/uploads/2014/q3/20160818094127_33.jpg?resize=720%2C685&quality=100&ssl=1)
圖:Galaxy Note7 機身上側(圖下)有SIM卡槽和第二麥克風;機身下側(圖下)有標準3.5mm的耳機孔、USB Type-C埠、麥克風、揚聲器與S Pen槽。值得一提的是,Note7是三星首款採用USB Type-C埠的手機,除了插頭不分正反面之外,傳輸的速度也比過去的microUSB埠更快(隨手機所附的是USB 2.0的規格的線材,需自行採購USB Type-C 3.0的線材)。
![[Mobile] 外觀與內在皆登峰造極:樹立系列頂尖標準的Samsung Galaxy Note7使用心得與深度評測! - 阿祥的網路筆記本 008](https://i0.wp.com/axiang.cc/wp-content/uploads/2014/q3/20160818094129_60.jpg?resize=720%2C875&quality=100&ssl=1)
圖:Galaxy Note7同樣採用雙卡槽設計,可搭配雙nano-SIM卡並支援4G + 3G的雙卡雙待(圖上,發售後需待韌體更新後才支援),或是單nano-SIM卡加microSD卡(圖下),最高支援256GB的容量擴充。
![[Mobile] 外觀與內在皆登峰造極:樹立系列頂尖標準的Samsung Galaxy Note7使用心得與深度評測! - 阿祥的網路筆記本 009](https://i0.wp.com/axiang.cc/wp-content/uploads/2014/q3/20160818094131_21.jpg?resize=720%2C457&quality=100&ssl=1)
圖:Note7的筆槽設計與Note 5相同,按一下S Pen的筆頭,會彈出一小段,方便使用者將筆抽出。但其他不同的地方在於S Pen插槽的設計改善了原本「反插S Pen」會導致筆槽與主板受損的問題。
Galaxy Note 5 V.S. Note7 前後代比一比
在看完Galaxy Note7的外觀設計之後,當然我們也要來比較一下前一代Galaxy Note 5的外觀囉!
![[Mobile] 外觀與內在皆登峰造極:樹立系列頂尖標準的Samsung Galaxy Note7使用心得與深度評測! - 阿祥的網路筆記本 010](https://i0.wp.com/axiang.cc/wp-content/uploads/2014/q3/20160818094133_57.jpg?resize=720%2C549&quality=100&ssl=1)
圖:Galaxy Note 5(圖左)與新一代Galaxy Note7(圖右)的外觀正面比較。
![[Mobile] 外觀與內在皆登峰造極:樹立系列頂尖標準的Samsung Galaxy Note7使用心得與深度評測! - 阿祥的網路筆記本 011](https://i0.wp.com/axiang.cc/wp-content/uploads/2014/q3/20160818094135_4.jpg?resize=720%2C511&quality=100&ssl=1)
圖:Galaxy Note 5(圖左)與新一代Galaxy Note7(圖右)的外觀背面比較。
![[Mobile] 外觀與內在皆登峰造極:樹立系列頂尖標準的Samsung Galaxy Note7使用心得與深度評測! - 阿祥的網路筆記本 012](https://i0.wp.com/axiang.cc/wp-content/uploads/2014/q3/20160818094136_3.jpg?resize=720%2C328&quality=100&ssl=1)
圖:Galaxy Note 5(圖左)與新一代Galaxy Note7(圖右)的外觀上側比較。
![[Mobile] 外觀與內在皆登峰造極:樹立系列頂尖標準的Samsung Galaxy Note7使用心得與深度評測! - 阿祥的網路筆記本 013](https://i0.wp.com/axiang.cc/wp-content/uploads/2014/q3/20160818094138_86.jpg?resize=720%2C353&quality=100&ssl=1)
圖:Galaxy Note 5(圖左)與新一代Galaxy Note7(圖右)的外觀下側比較。
![[Mobile] 外觀與內在皆登峰造極:樹立系列頂尖標準的Samsung Galaxy Note7使用心得與深度評測! - 阿祥的網路筆記本 014](https://i0.wp.com/axiang.cc/wp-content/uploads/2014/q3/20160818094140_28.jpg?resize=720%2C385&quality=100&ssl=1)
圖:Galaxy Note 5(圖左)與新一代Galaxy Note7(圖右)的後鏡頭相機模組比較,。Note7變得完全平整。
![[Mobile] 外觀與內在皆登峰造極:樹立系列頂尖標準的Samsung Galaxy Note7使用心得與深度評測! - 阿祥的網路筆記本 015](https://i0.wp.com/axiang.cc/wp-content/uploads/2014/q3/20160818094141_79.jpg?resize=720%2C429&quality=100&ssl=1)
圖:Galaxy Note 5(下)與新一代Galaxy Note7(上)的螢幕上方比較,可以看到Note7的前鏡頭元件變大,兩個感測器改為隱藏式設計,並在左右兩邊各加入了一個虹膜辨識用的紅外線LED與相機。
![[Mobile] 外觀與內在皆登峰造極:樹立系列頂尖標準的Samsung Galaxy Note7使用心得與深度評測! - 阿祥的網路筆記本 016](https://i0.wp.com/axiang.cc/wp-content/uploads/2014/q3/20160818094143_83.jpg?resize=720%2C523&quality=100&ssl=1)
圖:Galaxy Note 5(下)與新一代Galaxy Note7(上)的底側,最大的不同之處就是連結埠的規格。
![[Mobile] 外觀與內在皆登峰造極:樹立系列頂尖標準的Samsung Galaxy Note7使用心得與深度評測! - 阿祥的網路筆記本 017](https://i0.wp.com/axiang.cc/wp-content/uploads/2014/q3/20160818094144_86.jpg?resize=720%2C499&quality=100&ssl=1)
圖:Galaxy Note 5(圖左)與新一代Galaxy Note7(圖右)的S Pen造型幾乎相同,感應快捷環的樣式也維持相同的風格,但裡的頭功能卻有許多差異。
Galaxy Note7 硬體規格介紹
在硬體規格上方面,Galaxy Note7其實和上半年所推出的三星旗艦Galaxy S7與S7 edge相同,都是採用了三星自家Exynos 8890 8核心處理器,並搭配4GB LPDDR4記憶體,內存規格同樣為UFS 2.0但容量提升至64GB,在使用上對於用戶來說應該更遊刃有餘。
除此之外, Galaxy Note7也同樣內建「熱導管散熱」機制,能讓手機在長時間運行也能保持均溫,避免過熱的狀況。
![[Mobile] 外觀與內在皆登峰造極:樹立系列頂尖標準的Samsung Galaxy Note7使用心得與深度評測! - 阿祥的網路筆記本 018](https://i0.wp.com/axiang.cc/wp-content/uploads/2014/q3/20160818094146_72.jpg?resize=720%2C638&quality=100&ssl=1)
圖:透過AIDA 64來查看Galaxy Note7的系統與處理器資訊,處理器為Exynos 8890,記憶體為4GB配置(實際可用為3.5GB),內存空間為64GB(實際可用為52GB左右)。處理器製程為14奈米,架構為64位元。
![[Mobile] 外觀與內在皆登峰造極:樹立系列頂尖標準的Samsung Galaxy Note7使用心得與深度評測! - 阿祥的網路筆記本 019](https://i0.wp.com/axiang.cc/wp-content/uploads/2014/q3/20160818094148_91.jpg?resize=720%2C638&quality=100&ssl=1)
圖:螢幕面板方面,Galaxy Note7採用2K解析度(2560 x 1440)的Super AMOLED面板,像素密度為519ppi。相機方面,Galaxy Note7的後置鏡頭採用1200萬畫素的IMX260感光元件,前置相機則是為三星自家的500萬畫素S5K4E5感光元件。
![[Mobile] 外觀與內在皆登峰造極:樹立系列頂尖標準的Samsung Galaxy Note7使用心得與深度評測! - 阿祥的網路筆記本 020](https://i0.wp.com/axiang.cc/wp-content/uploads/2014/q3/20160818094149_51.jpg?resize=720%2C638&quality=100&ssl=1)
圖:透過安兔兔跑分,Galaxy Note7獲得13萬4000左右的分數,與S7 edge的分數差不多。
![[Mobile] 外觀與內在皆登峰造極:樹立系列頂尖標準的Samsung Galaxy Note7使用心得與深度評測! - 阿祥的網路筆記本 021](https://i0.wp.com/axiang.cc/wp-content/uploads/2014/q3/20160818094151_50.jpg?resize=720%2C638&quality=100&ssl=1)
圖:透過PCMark的效能跑分,Galaxy Note7工作效能分數為5023,儲存空間效能分數為4315。
![[Mobile] 外觀與內在皆登峰造極:樹立系列頂尖標準的Samsung Galaxy Note7使用心得與深度評測! - 阿祥的網路筆記本 022](https://i0.wp.com/axiang.cc/wp-content/uploads/2014/q3/20160818094153_68.jpg?resize=720%2C638&quality=100&ssl=1)
圖:透過3DMarks進行Ice Storm Unlimited的跑分,Galaxy Note7獲得28470的分數,另一個Sling Shot ES 3.1模式分數為1234分。
![[Mobile] 外觀與內在皆登峰造極:樹立系列頂尖標準的Samsung Galaxy Note7使用心得與深度評測! - 阿祥的網路筆記本 023](https://i0.wp.com/axiang.cc/wp-content/uploads/2014/q3/20160818094155_26.jpg?resize=720%2C638&quality=100&ssl=1)
圖:透過Vellamo的評測,Galaxy Note7獲得的分數一覽(圖左),另外Chrome瀏覽器的跑分數據與其他機種相比表現也很不錯。
![[Mobile] 外觀與內在皆登峰造極:樹立系列頂尖標準的Samsung Galaxy Note7使用心得與深度評測! - 阿祥的網路筆記本 024](https://i0.wp.com/axiang.cc/wp-content/uploads/2014/q3/20160818094156_55.jpg?resize=720%2C638&quality=100&ssl=1)
圖:Vallemo評測,Galaxy Note7在多核(圖左)與金屬(單核,圖右)的分數比較。
首款搭載「虹膜辨識」的三星旗艦,打造滴水不漏的安全性!
![[Mobile] 外觀與內在皆登峰造極:樹立系列頂尖標準的Samsung Galaxy Note7使用心得與深度評測! - 阿祥的網路筆記本 024_01](https://i0.wp.com/axiang.cc/wp-content/uploads/2014/q3/20160818094158_95.jpg?resize=720%2C403&quality=100&ssl=1)
圖:Galaxy Note7的「虹膜辨識」裝置設置在機身正面上側,分別在聽筒左側多了一個「紅外線虹膜辨識LED指示燈」以及聽筒右側前鏡頭旁新增了另一個「紅外線虹膜辨識相機」。
三星新一代旗艦Galaxy Note7 可說是集結了眾多新科技的手機,而其中最讓人覺得好奇的一個,應該莫過於內建的「虹膜辨識」功能,除了是Galaxy Note系列首次出現,也是三星手機中也是第一個採用這項科技的新機。不過對於手機使用者來說,目前已經相當普及的「指紋辨識」功能其實安全性已經非常高了,「虹膜辨識」真的有其必要性嗎?另外大家應該也十分關心「虹膜辨識」的設定與實際使用,會不會很麻煩?一切的疑問,就讓阿祥在接下來的文章中,為大家一一解惑吧!
「虹膜辨識」的安全性優勢
- 獨一無二:每個人的虹膜外觀皆由基因決定,就算是雙胞胎也都完全不同,甚至一個人的左右眼虹膜造型也都完全不同,獨特性高,不會有重覆性的問題。
- 穩定性高:人類的虹膜在胎兒7個月時就已經生成,出生後18個月就終身不會改變,不會因為年齡累積而有所差異,相較於指紋,虹膜也比較不容易受到污染或磨損。
- 難以複製:虹膜是無法人工仿造或是透過手術來複製的,也不像指紋容易因為接觸而被採集來作為指紋解鎖使用,在技術上,虹膜辨識採「生體辨識」,因此也不會像剛才電影中敘述「可以把眼球挖出來拿去解鎖」的狀況。
- 無光下也可辨識:虹膜具有可見外型,只要一定距離就能採集到信號,甚至無光下也能集行採集(*備註:低光或無光狀態下,可能會影響辨識成功率)。
- 精準度高:虹膜辨識採集虹膜上的外觀特徵,並轉為換512字元的虹膜代碼(Iris Code),作為辨識的基準,而一個虹膜約有256個可量化的特徵點,相較於一般生物辨識只有13-60個特徵點作為比對基礎來說,安全性與精準度都更高。
「虹膜辨識」的設定
Galaxy Note7 的「虹膜辨識」功能,其實和過去的「指紋辨識」一樣,在使用前是需要透過手機上的感應器來註冊使用者的「生體特徵」,作為手機「解密」的「鑰匙」,但相較於「指紋辨識」,其實「虹膜辨識」的註冊要更為簡單,也更為快速,對於一般使用者來說其實沒有太大的難度!下面就來看看Galaxy Note7的「虹膜辨識」該如何完成設定與使用吧!
![[Mobile] 外觀與內在皆登峰造極:樹立系列頂尖標準的Samsung Galaxy Note7使用心得與深度評測! - 阿祥的網路筆記本 025](https://i0.wp.com/axiang.cc/wp-content/uploads/2014/q3/20160818094201_58.jpg?resize=720%2C638&quality=100&ssl=1)
圖:在Galaxy Note7 的設定選單中,進入「鎖定螢幕與安全性」,並選擇「虹膜」這個選項。
![[Mobile] 外觀與內在皆登峰造極:樹立系列頂尖標準的Samsung Galaxy Note7使用心得與深度評測! - 阿祥的網路筆記本 026](https://i0.wp.com/axiang.cc/wp-content/uploads/2014/q3/20160818094203_49.jpg?resize=720%2C638&quality=100&ssl=1)
圖:與其他安全性密碼相同,在註冊虹膜前,都需要額外設定一組備用密碼,我們可以選擇「圖形(九宮格連線)」、「PIN碼(純數字密碼)」與「密碼(英數混合密碼)」其中一個,並設定兩次來完成驗證。
![[Mobile] 外觀與內在皆登峰造極:樹立系列頂尖標準的Samsung Galaxy Note7使用心得與深度評測! - 阿祥的網路筆記本 027](https://i0.wp.com/axiang.cc/wp-content/uploads/2014/q3/20160818094205_48.jpg?resize=720%2C638&quality=100&ssl=1)
圖:在開始註冊虹膜前,也會有相關的免責聲明,看完並確認後,進入到註冊說明的頁面,我們可以同時註冊兩隻眼睛的虹膜,也能選擇只註冊一個,接下來按「繼續」來進入設定程序。
![[Mobile] 外觀與內在皆登峰造極:樹立系列頂尖標準的Samsung Galaxy Note7使用心得與深度評測! - 阿祥的網路筆記本 028](https://i0.wp.com/axiang.cc/wp-content/uploads/2014/q3/20160818094207_33.jpg?resize=720%2C679&quality=100&ssl=1)
圖:接下來畫面上會有圖文說明註冊的過程,稍待片刻就會進入註冊過程。
![[Mobile] 外觀與內在皆登峰造極:樹立系列頂尖標準的Samsung Galaxy Note7使用心得與深度評測! - 阿祥的網路筆記本 029](https://i0.wp.com/axiang.cc/wp-content/uploads/2014/q3/20160818094209_12.jpg?resize=720%2C429&quality=100&ssl=1)
圖:接下來畫面上方會出現紅外線虹膜辨識相機拍攝的畫面,請維持手機與手機視線一致,並將雙眼置放在兩個圓圈中,約數秒鐘即會註冊完成。基本上在註冊虹膜、辨識解鎖時,是不需要脫眼鏡的,但實際使用時,若所處的環境有光源會造成鏡片的反光,是有可能干擾虹膜辨識的效果的。
![[Mobile] 外觀與內在皆登峰造極:樹立系列頂尖標準的Samsung Galaxy Note7使用心得與深度評測! - 阿祥的網路筆記本 030](https://i0.wp.com/axiang.cc/wp-content/uploads/2014/q3/20160818094211_50.jpg?resize=720%2C425&quality=100&ssl=1)
![[Mobile] 外觀與內在皆登峰造極:樹立系列頂尖標準的Samsung Galaxy Note7使用心得與深度評測! - 阿祥的網路筆記本 031](https://i0.wp.com/axiang.cc/wp-content/uploads/2014/q3/20160818094213_12.jpg?resize=720%2C638&quality=100&ssl=1)
圖:註冊虹膜完成後,會有相關使用的注意事項圖文說明,建議大家可以看一下。有關於戴眼鏡或隱形眼鏡能否使用虹膜辨識的問題,其實一般透明鏡片或無色的隱形眼鏡,阿祥實際測試後是不會有任何問題的,但三星官方有提到,如果是有色鏡片或是瞳孔放大片這類會遮蔽虹膜組織的物體,是有可能使虹膜辨識失效的,這一點需要格外注意!
![[Mobile] 外觀與內在皆登峰造極:樹立系列頂尖標準的Samsung Galaxy Note7使用心得與深度評測! - 阿祥的網路筆記本 032](https://i0.wp.com/axiang.cc/wp-content/uploads/2014/q3/20160818094215_88.jpg?resize=720%2C638&quality=100&ssl=1)
圖:看完說明後,接下來我們也可以選擇「鎖定螢幕上通知」的設定方式,若是較重視個人隱私的人,也可以選擇關閉通知,或是以隱藏內容的方式來呈現。完成設定後,就會回到「虹膜」的設定選項,註冊完虹膜後,預設會將虹膜設定為手機解鎖的選項。
![[Mobile] 外觀與內在皆登峰造極:樹立系列頂尖標準的Samsung Galaxy Note7使用心得與深度評測! - 阿祥的網路筆記本 033](https://i0.wp.com/axiang.cc/wp-content/uploads/2014/q3/20160818094216_60.jpg?resize=720%2C638&quality=100&ssl=1)
圖:在解鎖手機時,我們需要先解除手機黑屏的狀態(按Home鍵或是電源鍵),接著在鎖定螢幕滑動一下,才會啟動「虹膜辨識」的功能,讓我們可以將眼睛對準虹膜辨識相機來完成解鎖。若真的發生虹膜解鎖失敗的狀況,也可以透過下方的密碼輸入來解鎖。
影片:Galaxy Note7 虹膜辨識功能設定、解鎖速度示範!
更多有趣的「遮罩」功能
Galaxy Note7的虹膜辨識功能,在拍攝使用者虹膜畫面時,會顯示兩個圈圈來確定眼球的位置,但其實除了預設的圖樣之外,在設定選項中也有其他5種不同造型的「遮罩」可以選擇,讓你在進行虹膜解鎖時也「有戲」啊…不過實際上解鎖的時間就是1-2秒…其實這個功能的趣味性是遠大於實用性啦!
![[Mobile] 外觀與內在皆登峰造極:樹立系列頂尖標準的Samsung Galaxy Note7使用心得與深度評測! - 阿祥的網路筆記本 034](https://i0.wp.com/axiang.cc/wp-content/uploads/2014/q3/20160818094219_83.jpg?resize=720%2C843&quality=100&ssl=1)
圖:在「鎖定螢幕與安全性」的「虹膜」設定選單中,可選取「預覽畫面上的遮罩」來更換其他造型的圖樣。
![[Mobile] 外觀與內在皆登峰造極:樹立系列頂尖標準的Samsung Galaxy Note7使用心得與深度評測! - 阿祥的網路筆記本 035](https://i0.wp.com/axiang.cc/wp-content/uploads/2014/q3/20160818094221_19.jpg?resize=720%2C638&quality=100&ssl=1)
圖:加上預設的「雙圈」圖樣,總計有多達六種的遮罩圖案可以更換哦!
![[Mobile] 外觀與內在皆登峰造極:樹立系列頂尖標準的Samsung Galaxy Note7使用心得與深度評測! - 阿祥的網路筆記本 036](https://i0.wp.com/axiang.cc/wp-content/uploads/2014/q3/20160818094223_58.jpg?resize=720%2C364&quality=100&ssl=1)
圖:來看看遮罩其中2個效果(左邊為預設)。
![[Mobile] 外觀與內在皆登峰造極:樹立系列頂尖標準的Samsung Galaxy Note7使用心得與深度評測! - 阿祥的網路筆記本 037](https://i0.wp.com/axiang.cc/wp-content/uploads/2014/q3/20160818094224_6.jpg?resize=720%2C357&quality=100&ssl=1)
圖:另外兩個效果,左邊是七龍珠裡的「史考特(戰鬥力偵測器)」吧?右邊則是可愛的松鼠…?
![[Mobile] 外觀與內在皆登峰造極:樹立系列頂尖標準的Samsung Galaxy Note7使用心得與深度評測! - 阿祥的網路筆記本 038](https://i0.wp.com/axiang.cc/wp-content/uploads/2014/q3/20160818094226_82.jpg?resize=720%2C375&quality=100&ssl=1)
圖:另外兩個效果,左邊是貓熊,右邊是漫畫人物的大眼?
結合「安全資料夾」,不只保護資料,更有特異功能!
從「安全資料夾」的功能名稱來看,不難猜出,這是一個讓使用者將重要資料鎖定在手機中,避免受到有心人士查看的功能。但與一般單純的「資料夾」或「應用程式」的「密碼鎖定」不同的是,Galaxy Note7 的「安全資料夾」採用了三星自家的「Samsung KNOX」技術,直接在你的手機中,建構出一個高安全性防護的「空間」,在這個空間裡使用的程式與資料,都與手機原有的空間分開,但與過去「Samsung KNOX」不同的是,「安全資料夾」中的程式與資料是可以和原本手機中互相移動並共享的,在功能上與三星手機的「隱私模式」很像。
![[Mobile] 外觀與內在皆登峰造極:樹立系列頂尖標準的Samsung Galaxy Note7使用心得與深度評測! - 阿祥的網路筆記本 039](https://i0.wp.com/axiang.cc/wp-content/uploads/2014/q3/20160818094228_74.jpg?resize=720%2C940&quality=100&ssl=1)
圖:Galaxy Note7在應用程式清單中的「Samsung資料夾」中,預設就有「安全資料夾」的捷徑,點選即可啟動。
啟動「安全資料夾」
也因為這樣的設計,讓「安全資料夾」具備「Samsung KNOX」的高安全性與「隱私模式」的使用彈性,整體來說對於Galaxy Note7的用戶來說,更易於上手,同時也有很高的安全性,也因為「Samsung KNOX」直接在手機中劃分一個相同架構的區塊,讓「安全資料夾」不只能存放資料,也能執行應用程式,而且帳號與資料的登錄可以和原本Galaxy Note7 中的程式完全分開,簡單來說,我們可以透過「安全資料夾」,在Galaxy Note7中「雙開」原本只能允許綁定單一帳號的應用程式,像是:LINE或Facebook。
接下來,我們就來看看Galaxy Note7全新的「安全資料夾」該如何使用吧!
![[Mobile] 外觀與內在皆登峰造極:樹立系列頂尖標準的Samsung Galaxy Note7使用心得與深度評測! - 阿祥的網路筆記本 040](https://i0.wp.com/axiang.cc/wp-content/uploads/2014/q3/20160818094230_63.jpg?resize=720%2C426&quality=100&ssl=1)
圖:在啟動「安全資料夾」時,會有簡單的功能說明。
![[Mobile] 外觀與內在皆登峰造極:樹立系列頂尖標準的Samsung Galaxy Note7使用心得與深度評測! - 阿祥的網路筆記本 041](https://i0.wp.com/axiang.cc/wp-content/uploads/2014/q3/20160818094232_4.jpg?resize=720%2C638&quality=100&ssl=1)
圖:在使用Galaxy Note7「安全資料夾」時,會需要在手機中登入三星帳號,作為重設鎖定的方式。在初次啟動時,我們可以選擇手機中任一種的鎖定形式,包括傳統的圖形、PIN碼、密碼,或是生體識別的指紋或虹膜。
![[Mobile] 外觀與內在皆登峰造極:樹立系列頂尖標準的Samsung Galaxy Note7使用心得與深度評測! - 阿祥的網路筆記本 042](https://i0.wp.com/axiang.cc/wp-content/uploads/2014/q3/20160818094234_63.jpg?resize=720%2C1280&quality=100&ssl=1)
圖:設定完成後,稍待片刻,即可進入到「安全資料夾」中,裡頭預設也會有7種不同的應用功能可以使用,這些應用程式都是與Galaxy Note7原本的程式不同的,產生的資料會分開存放,也可以登入不同的帳號來同步資料。
將照片移至「安全資料夾」
![[Mobile] 外觀與內在皆登峰造極:樹立系列頂尖標準的Samsung Galaxy Note7使用心得與深度評測! - 阿祥的網路筆記本 043](https://i0.wp.com/axiang.cc/wp-content/uploads/2014/q3/20160818094236_11.jpg?resize=720%2C638&quality=100&ssl=1)
圖:當我們在一般手機的應用程式中(例如媒體瀏覽器),我們可以將指定的檔案直接移往「安全資料夾」中存放,在選取想要移動的照片之後,點一下右上角的「選單」鈕,並選擇「移動至安全資料夾」。
![[Mobile] 外觀與內在皆登峰造極:樹立系列頂尖標準的Samsung Galaxy Note7使用心得與深度評測! - 阿祥的網路筆記本 044](https://i0.wp.com/axiang.cc/wp-content/uploads/2014/q3/20160818094239_15.jpg?resize=720%2C1280&quality=100&ssl=1)
圖:移動完成後,原本手機中的照片,就會被移動到「安全資料夾」中,因此在媒體瀏覽器就會消失不見囉!
將照片移出「安全資料夾」
![[Mobile] 外觀與內在皆登峰造極:樹立系列頂尖標準的Samsung Galaxy Note7使用心得與深度評測! - 阿祥的網路筆記本 045](https://i0.wp.com/axiang.cc/wp-content/uploads/2014/q3/20160818094241_22.jpg?resize=720%2C638&quality=100&ssl=1)
圖:剛才移動到「安全資料夾」的檔案,我們可以進入到裡頭的「媒體瀏覽器」來打開查看(「安全資料夾」的程式,在右下角都會有「Samsung KNOX」的鎖頭符號),若希望從安全資料夾移除,也可以用同樣的方式,選取照片,並選擇選單中的「從安全資料夾移除」,即可將照片從「安全資料夾」移除,並返回照片原本存放的位置。
在「安全資料夾」中新增應用程式
![[Mobile] 外觀與內在皆登峰造極:樹立系列頂尖標準的Samsung Galaxy Note7使用心得與深度評測! - 阿祥的網路筆記本 046](https://i0.wp.com/axiang.cc/wp-content/uploads/2014/q3/20160818094243_64.jpg?resize=720%2C638&quality=100&ssl=1)
圖:在「安全資料夾」中,點選下方的「+ 新增」按鈕,即可進入到應用程式選擇的畫面,我們可以直接勾選下方已經安全在手機中的程式,複製一份到「安全資料夾」,或是點選上方「自PLAY STORE下載」的按鈕,直接到Google Play將程式下載安裝至「安全資料夾」中(需要再登錄一個Google帳號)。
![[Mobile] 外觀與內在皆登峰造極:樹立系列頂尖標準的Samsung Galaxy Note7使用心得與深度評測! - 阿祥的網路筆記本 047](https://i0.wp.com/axiang.cc/wp-content/uploads/2014/q3/20160818094245_8.jpg?resize=720%2C638&quality=100&ssl=1)
圖:透過「從裝置新增應用程式」的列表,可將手機內已經安全的程式,勾選並複製到「安全資料夾」來使用。
![[Mobile] 外觀與內在皆登峰造極:樹立系列頂尖標準的Samsung Galaxy Note7使用心得與深度評測! - 阿祥的網路筆記本 048](https://i0.wp.com/axiang.cc/wp-content/uploads/2014/q3/20160818094247_89.jpg?resize=720%2C638&quality=100&ssl=1)
圖:若是覺得「安全資料夾」的程式,每次得先進入「安全資料夾」後才能選擇啟動,有點麻煩,這時候可以在「安全資料夾」中,直接按住想要建立捷徑的應用程式圖示不放,並拖拉到右上方的「新增至主畫面」並放開,即可在主畫面(桌面)上加入程式捷徑。
![[Mobile] 外觀與內在皆登峰造極:樹立系列頂尖標準的Samsung Galaxy Note7使用心得與深度評測! - 阿祥的網路筆記本 049](https://i0.wp.com/axiang.cc/wp-content/uploads/2014/q3/20160818094249_56.jpg?resize=720%2C1280&quality=100&ssl=1)
圖:加入到桌面上的「安全資料夾」程式捷徑,右下角會有一個鎖頭符號來方便識別,而「安全資料夾」的程式本身也與手機中原本的程式分開,舉例來說,我們就可以在手機中同時使用兩組LINE的帳號,達到「同機雙開」的效果哦!
文章未完,繼續看相機、S Pen與內建獨特功能 –> 下一頁
歷史上的這一天,我還寫了…
- 舊款 Chromecast with Google TV 確認升級至 Android TV 14 - 2024
- 三星將推四款 ISOCELL 感光元件,最頂規達 4.4 億畫素? - 2023
- 超商族必備!iCash Pay 綁定 LINE Bank 快點卡消費,最高享 11.5% LINE POINTS 回饋! - 2022
- 智慧生活小米「秒殺大禮包」打造精采生活~一組全買最高省萬元,還有更多折扣好康! - 2021
- PS 5 容量擴增專用!十銓科技 T-FORCE CARDEA A440 Pro Special Series 專用 M.2 SSD,首見白色石墨烯散熱片散熱美型兼具! - 2021
- 遠傳攜手 PChome 共推手機保險,不限電信用戶皆可投保、再抽 Switch 藍紅主機! - 2020
- 華為全新可摺疊螢幕手機專利曝光:向內摺疊設計,附帶副螢幕與手寫筆功能! - 2020
- [Unbox] 能支援 Galaxy Note10+ 45W 充電?Baseus 倍思飛速 PPS 智慧斷電數顯 45W 快充充電器(C+U)開箱分享! - 2019
- [Unbox] 三星 Galaxy Note9 台灣市售版湛海藍款式開箱分享! - 2018
- [Mobile] 三星公佈兩段 Galaxy Note8 預告片,揭露雙鏡頭與S Pen 功能! - 2017

![[Mobile] 外觀與內在皆登峰造極:樹立系列頂尖標準的Samsung Galaxy Note7使用心得與深度評測! [Mobile] 外觀與內在皆登峰造極:樹立系列頂尖標準的Samsung Galaxy Note7使用心得與深度評測!](https://axiang.cc/wp-content/uploads/20160818094115_67.jpg)









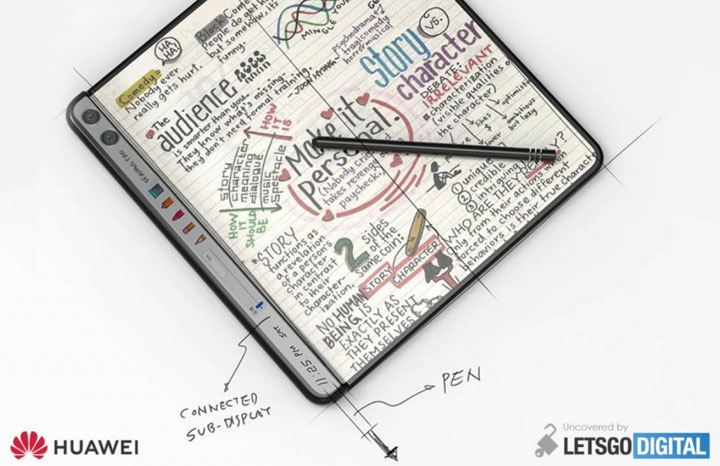
![[Words] 每日一詞:「超展開」,是要展開什麼? - 阿祥的網路筆記本 [Words] 每日一詞:「超展開」,是要展開什麼? - 阿祥的網路筆記本](https://axiang.cc/wp-content/uploads/2020-08-09-180833-16.jpg)
![[Unbox] 小米 USB-C 電源適配器(65W,電源供應器)開箱!小巧易攜,支援多種快充! - 阿祥的網路筆記本 [Unbox] 小米 USB-C 電源適配器(65W,電源供應器)開箱!小巧易攜,支援多種快充! - 阿祥的網路筆記本](https://axiang.cc/wp-content/uploads/thumb_20200809181808_8.jpg)


無留言