![[App] 手機上的專業影像調校工具「Adobe Lightroom」簡單上手教學! - 阿祥的網路筆記本 000](https://i0.wp.com/axiang.cc/wp-content/uploads/20160611232221_45.jpg?resize=700%2C394&quality=100&ssl=1)
相較於過去,大家大部份都得仰賴電腦幫助我們處理各種大小事,尤其是「生產力」相關的工作,都少不了要使用電腦上的各種工具…除了辦公室文件應用之外,阿祥最常用的應該就是「影像處理工具」了吧!最常用的應該就是從高中就開始接觸的Photoshop了吧!不過最近幾年,其實Photoshop的開發商Adobe,一直積極開發在手機平台上的應用,以影像處理工具來說,手機上就有「Photoshop Express」,和阿祥之前已經介紹過的「Photoshop Mix」,以及這篇文章要介紹的「Photoshop Lightroom」。
相較於同門師兄「Photoshop」,其實「Lightroom」可以說是專注於「影像後製調校」功能的一款工具,尤其是目前高階的數位相機都有「影像直出 RAW」的功能,可以針對原始影像直接調整影像的的色調、飽和度、曝光值…等數值,也可以直接套用不同效果的濾鏡。至於「Photoshop」則是一個功能完整的影像處理工具,除了影像調校,也具備多圖層的影像合成功能,更能使用筆刷工具來進行繪圖。
不過手機版本的「Photoshop Lightroom」,功能還是要比桌機版本要簡化許多,但在手機上頭其實還是功能相當專業的工具-當然,相較於一般大家常用的手機影像編修工具,可能沒有太多華麗炫目的濾鏡特效,但對於希望將原本手機拍攝的照片調整為更自然完美影像的攝影愛好者,不用多說,「Photoshop Lightroom」絕對值得你一試。
接下來阿祥就準備了詳細的圖文界面上手說明,儘可能用最簡單的方式來教會大家使用「Photoshop Lightroom」,如果你不想看圖文,也可以參考阿祥錄製的教學影片,長度約17分鐘左右。
Photoshop Lightroom 基本界面說明
![[App] 手機上的專業影像調校工具「Adobe Lightroom」簡單上手教學! - 阿祥的網路筆記本 001](https://i0.wp.com/axiang.cc/wp-content/uploads/2014/q3/20160611222708_62.jpg?resize=700%2C620&quality=100&ssl=1)
圖:安裝並啟動「Photoshop Lightroom」後,照慣例會有簡單的教學,看完後按下「Get Started」。
![[App] 手機上的專業影像調校工具「Adobe Lightroom」簡單上手教學! - 阿祥的網路筆記本 002](https://i0.wp.com/axiang.cc/wp-content/uploads/2014/q3/20160611222710_31.jpg?resize=700%2C620&quality=100&ssl=1)
圖:進入「Photoshop Lightroom」後,首先我們需要將照片加入到程式的「Collection」中,點選「Add Photos」來選取手機內的照片。每一次選擇「Add Photos」,都會產生新的「Collection」。
![[App] 手機上的專業影像調校工具「Adobe Lightroom」簡單上手教學! - 阿祥的網路筆記本 003](https://i0.wp.com/axiang.cc/wp-content/uploads/2014/q3/20160611222713_11.jpg?resize=700%2C620&quality=100&ssl=1)
圖:加入照片後,點選進入你的「Collection」,裡面的照片會依照時間來排序。
![[App] 手機上的專業影像調校工具「Adobe Lightroom」簡單上手教學! - 阿祥的網路筆記本 004](https://i0.wp.com/axiang.cc/wp-content/uploads/2014/q3/20160611222716_12.jpg?resize=700%2C624&quality=100&ssl=1)
圖:我們可以點選任一張照片來進行編俢,下方會有幾個主要的功能按鈕,下面我們也會針對「Photoshop Lightroom」主要幾個功能-裁切、濾鏡與影像調整來進行說明。
Photoshop Lightroom 影像裁切功能
![[App] 手機上的專業影像調校工具「Adobe Lightroom」簡單上手教學! - 阿祥的網路筆記本 005](https://i0.wp.com/axiang.cc/wp-content/uploads/2014/q3/20160611222718_71.jpg?resize=700%2C620&quality=100&ssl=1)
圖:「Photoshop Lightroom」的裁切功能,可以直接利用手機觸控螢幕來「雙指縮放」來決定裁切範圍,也可以滑動下方的旋轉工具來旋轉影像。另外下面也有不同的工具,像是選擇裁切框的比例,是否要鎖定裁切框,自動校正影像或進行影像的整張旋轉或翻轉。
![[App] 手機上的專業影像調校工具「Adobe Lightroom」簡單上手教學! - 阿祥的網路筆記本 006](https://i0.wp.com/axiang.cc/wp-content/uploads/2014/q3/20160611222722_85.jpg?resize=700%2C620&quality=100&ssl=1)
圖:詳細看一下裁切框比例與影像旋轉功能。
Photoshop Lightroom 濾鏡套用功能
![[App] 手機上的專業影像調校工具「Adobe Lightroom」簡單上手教學! - 阿祥的網路筆記本 007](https://i0.wp.com/axiang.cc/wp-content/uploads/2014/q3/20160611222724_54.jpg?resize=700%2C624&quality=100&ssl=1)
圖:「Photoshop Lightroom」的濾鏡功能,區分為多個不同的類型,可以直接點選使用。圖右為「創意濾鏡」。
![[App] 手機上的專業影像調校工具「Adobe Lightroom」簡單上手教學! - 阿祥的網路筆記本 008](https://i0.wp.com/axiang.cc/wp-content/uploads/2014/q3/20160611222726_62.jpg?resize=700%2C415&quality=100&ssl=1)
圖:另外其他三種不同類型的濾鏡。
![[App] 手機上的專業影像調校工具「Adobe Lightroom」簡單上手教學! - 阿祥的網路筆記本 009](https://i0.wp.com/axiang.cc/wp-content/uploads/2014/q3/20160611222729_63.jpg?resize=700%2C620&quality=100&ssl=1)
圖:另外兩個不同的效果濾鏡(下方選單拖拉向左滑動一下才能看到)。
Photoshop Lightroom 影像調校功能
![[App] 手機上的專業影像調校工具「Adobe Lightroom」簡單上手教學! - 阿祥的網路筆記本 010](https://i0.wp.com/axiang.cc/wp-content/uploads/2014/q3/20160611222732_40.jpg?resize=700%2C620&quality=100&ssl=1)
圖:「Photoshop Lightroom」的「影像調校」工具,有相當多不同的類型,可以依照我們的需求來切換。
![[App] 手機上的專業影像調校工具「Adobe Lightroom」簡單上手教學! - 阿祥的網路筆記本 010_01](https://i0.wp.com/axiang.cc/wp-content/uploads/2014/q3/20160611222735_39.jpg?resize=700%2C620&quality=100&ssl=1)
圖:來看看「基本編修工具」的不同調校功能,包括影像切換為黑白、調整白平衡、調整色溫、調整色調、自動色調、曝光值調整、對比調整、高亮部調整(下方選單拖拉向左滑可看更多)。
![[App] 手機上的專業影像調校工具「Adobe Lightroom」簡單上手教學! - 阿祥的網路筆記本 010_02](https://i0.wp.com/axiang.cc/wp-content/uploads/2014/q3/20160611222737_55.jpg?resize=700%2C622&quality=100&ssl=1)
圖:另外還有陰影部調整、白色調調整、黑色調調整、清晰度調整、自然飽和度與飽和度調整。
![[App] 手機上的專業影像調校工具「Adobe Lightroom」簡單上手教學! - 阿祥的網路筆記本 011](https://i0.wp.com/axiang.cc/wp-content/uploads/2014/q3/20160611222739_3.jpg?resize=700%2C620&quality=100&ssl=1)
圖:接著來看看「Photoshop Lightroom」的「色調曲線」功能,這也是阿祥在調校影像時最常用的,透過畫面中曲線的拖拉(向左上拉調亮,向右下拉調暗)可直接改變影像的整體亮度與對比度,或是拖拉曲線不同位置來調整畫面中「亮度」、「高亮度」與「陰影部」等不同色階的整體亮暗度。不擅長使用拖拉曲線微調的人,也可以直接選擇下方選單的亮暗部位進行細微調整。
![[App] 手機上的專業影像調校工具「Adobe Lightroom」簡單上手教學! - 阿祥的網路筆記本 012](https://i0.wp.com/axiang.cc/wp-content/uploads/2014/q3/20160611222742_48.jpg?resize=700%2C620&quality=100&ssl=1)
圖:除了一次調整所有影像色頻的亮暗度,我們也可以透過下方「Mode Parametric」的功能,切換曲線調整的色頻(R、G、B三色)。
![[App] 手機上的專業影像調校工具「Adobe Lightroom」簡單上手教學! - 阿祥的網路筆記本 013](https://i0.wp.com/axiang.cc/wp-content/uploads/2014/q3/20160611222744_32.jpg?resize=700%2C620&quality=100&ssl=1)
圖:「Photoshop Lightroom」也可以為影像加入畫面邊緣暈影的效果,暈影也可以作細微的調整。
![[App] 手機上的專業影像調校工具「Adobe Lightroom」簡單上手教學! - 阿祥的網路筆記本 014](https://i0.wp.com/axiang.cc/wp-content/uploads/2014/q3/20160611222747_26.jpg?resize=700%2C624&quality=100&ssl=1)
圖:「Photoshop Lightroom」的「色調分離」調整工具,可以針對影像不同部位的分調進行色相、飽和度與色彩平衡的調整。
![[App] 手機上的專業影像調校工具「Adobe Lightroom」簡單上手教學! - 阿祥的網路筆記本 015](https://i0.wp.com/axiang.cc/wp-content/uploads/2014/q3/20160611222750_63.jpg?resize=700%2C620&quality=100&ssl=1)
圖:「Photoshop Lightroom」也支援使用者手動調整不同色相的色彩量調整功能。
![[App] 手機上的專業影像調校工具「Adobe Lightroom」簡單上手教學! - 阿祥的網路筆記本 016](https://i0.wp.com/axiang.cc/wp-content/uploads/2014/q3/20160611222753_39.jpg?resize=700%2C620&quality=100&ssl=1)
圖:「除霾」是「Photoshop Lightroom」今年新加入的功能,如名稱一樣,可以去除拍攝影像畫面中「霧霾」遮蔽的狀態,讓影像更為純淨化,這個功能也很適合用作拍攝星空夜景的調校,讓夜空的黑夜背景更純淨(圖片來自於Google搜尋)。
分享你調整好的影像
![[App] 手機上的專業影像調校工具「Adobe Lightroom」簡單上手教學! - 阿祥的網路筆記本 017](https://i0.wp.com/axiang.cc/wp-content/uploads/2014/q3/20160611222756_49.jpg?resize=700%2C620&quality=100&ssl=1)
圖:在「Photoshop Lightroom」編修好影像後,可以點選右上角的轉存鈕,將照片匯出,或是直接分享到不同的應用程式中。
有趣的功能:直接複製調校參數到其他照片
「Photoshop Lightroom」有一個蠻有趣的功能,就是可以支援將目前編修影像所使用的調校數值或是濾鏡套用的參數透過「Copy」和「Paste」的方式,複製到另一張影像上頭,讓你可以省下重複動作的時間。不過這個功能僅限於照片剛編輯完才能使用,編輯完影像後退出之後就無法複製剛才的參數了!
![[App] 手機上的專業影像調校工具「Adobe Lightroom」簡單上手教學! - 阿祥的網路筆記本 018](https://i0.wp.com/axiang.cc/wp-content/uploads/2014/q3/20160611222800_73.jpg?resize=700%2C620&quality=100&ssl=1)
圖:在使用「Photoshop Lightroom」編修完一張照片後,直接在照片上「按住不放」,可叫出功能選單,這時可選擇「Copy Settings」來複製所有的編修設定,確認要複製的調整參數後,按下「OK」。
![[App] 手機上的專業影像調校工具「Adobe Lightroom」簡單上手教學! - 阿祥的網路筆記本 019](https://i0.wp.com/axiang.cc/wp-content/uploads/2014/q3/20160611222802_61.jpg?resize=700%2C620&quality=100&ssl=1)
圖:瀏覽另一張影像,並進入編輯狀態(按下方的濾鏡或影像調校),並在照片上按住不放叫出選單,選擇「Paste Setting」,就可以將剛才的影像編修設定參考,直接複製到這張照片上了。
直接開啟相機拍攝輸入影像(支援RAW檔輸出)
在今年的更新中,「Photoshop Lightroom」支援了「相機拍攝」的「RAW檔輸出」功能,只要手機的相機支援RAW檔輸出,就可以透過「Photoshop Lightroom」直接拍攝RAW檔並直接進行影像調校。
![[App] 手機上的專業影像調校工具「Adobe Lightroom」簡單上手教學! - 阿祥的網路筆記本 020](https://i0.wp.com/axiang.cc/wp-content/uploads/2014/q3/20160611222804_38.jpg?resize=700%2C1244&quality=100&ssl=1)
圖:在「Photoshop Lightroom」主頁,按下右下角的相機鈕,啟動相機拍攝。
![[App] 手機上的專業影像調校工具「Adobe Lightroom」簡單上手教學! - 阿祥的網路筆記本 021](https://i0.wp.com/axiang.cc/wp-content/uploads/2014/q3/20160611222807_22.jpg?resize=700%2C394&quality=100&ssl=1)
圖:「Photoshop Lightroom」相機拍攝的界面功能說明。
![[App] 手機上的專業影像調校工具「Adobe Lightroom」簡單上手教學! - 阿祥的網路筆記本 022](https://i0.wp.com/axiang.cc/wp-content/uploads/2014/q3/20160611222808_42.jpg?resize=700%2C394&quality=100&ssl=1)
圖:若你的手機支援RAW檔輸出,即可在「Photoshop Lightroom」切換為Raw格式來拍攝哦!
影片:Adobe Lightroom 手機版教學 By 阿祥
Photoshop Lightroom
* App類型:工具 / 影像處理
* App平台: Android / iOS
* App價格:免費
* 下載連結:
Android
https://play.google.com/store/apps/details?id=com.adobe.lrmobile&hl=zh_TW
iOS
https://itunes.apple.com/tw/app/adobe-photoshop-lightroom/id878783582?mt=8
Adobe 相關工具教學
相關聯結:
歷史上的這一天,我還寫了…
- 重點新品提前看!MSI 新品全曝光~COMPUTEX 2024 五大重點整理! - 2024
- 三星 Galaxy Z Flip 5 五個值得期待的功能升級! - 2023
- 神腦 618 年中慶!iPhone SE 半價瘋搶!熱銷 3C 天天 1 折起! - 2022
- 守護一線抗疫消防員!Garmin 捐贈北北桃 600 支智慧手錶 Venu SQ,業界唯一血氧感測與呼吸速率兼備產品! - 2021
- 遠傳 5G 佈建偏響遠距診療體系!暑假開台將於台東導入 5 個衛生所,縮短偏鄉就醫距離! - 2020
- 振興經濟自己來!Lenovo 官網旗艦店 618 年中慶來了~限時特賣 55 折起,ThinkPad 系列 45 折! - 2020
- [Smart] 遠傳積極搶攻親子智慧音箱市場:超萌限定「小愛講」與「小狐狸」限量超值包 0 元起帶回家! - 2019
- [Mobile] Sony Mobile 大師級手機 Xperia 1 正式開賣!首購活動即日開跑,三大電信同步祭出電信優惠資費! - 2019
- [Mobile] Motorola 推出全新 moto g6 與 g6 plus,獨家「Moto Experience」提供智慧 AI 體驗! - 2018
- [Mobile] 全球行動網路速度,台灣僅排第18名?你知道第一名是哪個國家? - 2017

![[App] 手機上的專業影像調校工具「Adobe Lightroom」簡單上手教學! [App] 手機上的專業影像調校工具「Adobe Lightroom」簡單上手教學!](https://axiang.cc/wp-content/uploads/20160611232221_45.jpg)









![[Unbox] ThinkPad L580 第一手測試報告:承襲系列作的經典元素,功能全面的 15.6 吋商務筆電! - 阿祥的網路筆記本 [Unbox] ThinkPad L580 第一手測試報告:承襲系列作的經典元素,功能全面的 15.6 吋商務筆電! - 阿祥的網路筆記本](https://axiang.cc/wp-content/uploads/thumb_20200809181904_85.jpg)
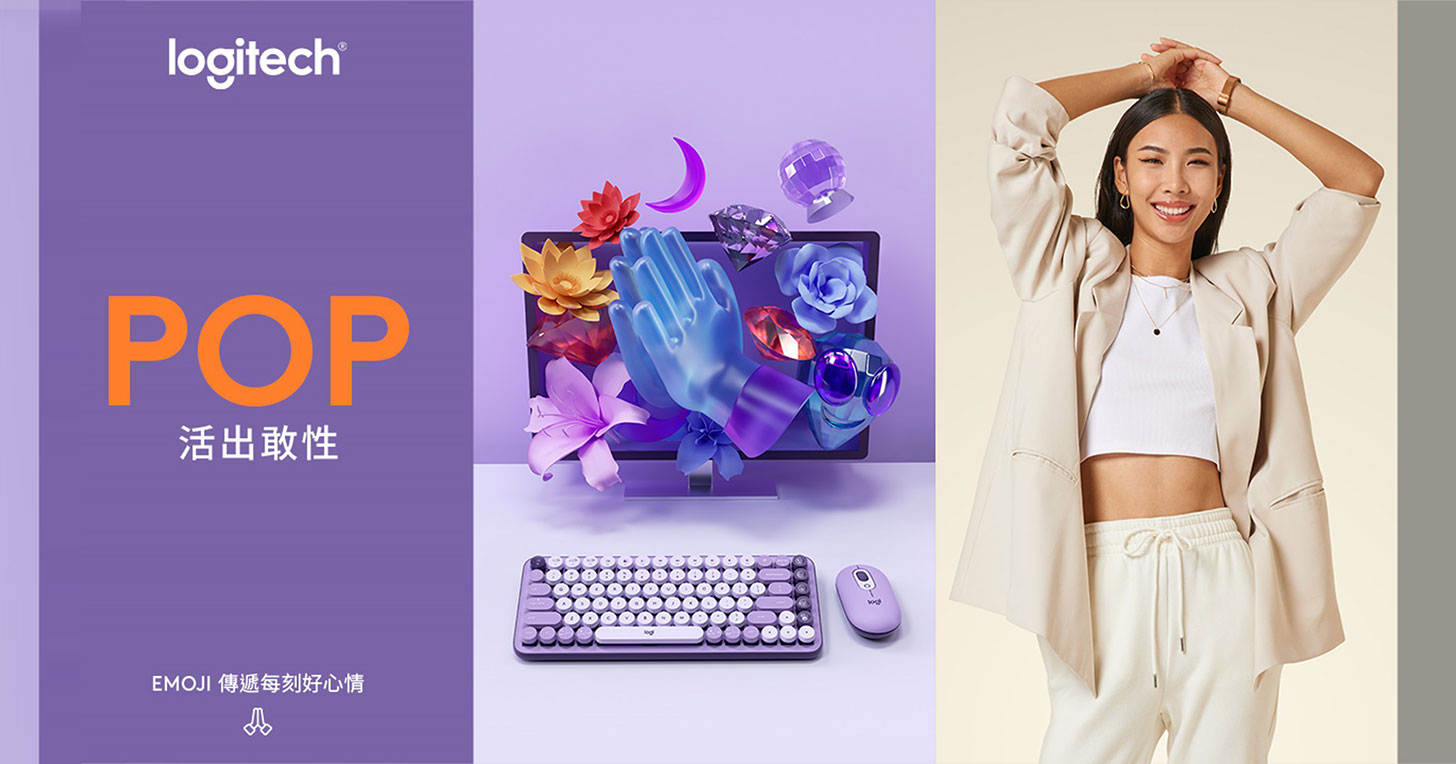



無留言