
圖:本日開箱主角-微軟的「無線顯示轉接器(Wireless Display Adapter)」(圖右上),與它的好對手-Google的Chromecast(圖左下)。
(本文同步發表於T客邦)
最近幾年推出的電視,多半都強打了「智慧聯網」的功能,除了電視本身可以透過 Wi-Fi 連結家中網路,直接使用電視上網,或是搭配各類型的應用程式,讓電腦除了欣賞傳統電視頻道、DVD 或藍光…等來源的影音娛樂之外,還多了更多的附加價值。
你可能對這個有興趣…
- 買 3C 到蝦皮,選擇更多價格更優!
- 辦公軟體全場最便宜 4 折起!Office、作業系統限時特殺最低價!
- 正夯小米手環6這裡買更便宜,再送保護貼喲!
- 大朋友、小朋友買玩具來這裡!熱門商品一次買到!
- 高速穩定、自由翻牆:Ivacy VPN 獨家超高折扣只有這裡
當然,除了電視本身可以上網,這類型的「智慧電視」也都具備與手機連線,直接將手機小螢幕的內容「無線投射」到電視的大螢幕上,這對於想要分享手機數位內容(各類型的影音應用,或是自己拍的照片或影片…等)的使用者來說是個十分實用的功能。不過對於沒有網路功能的舊款電視用戶來說,想要享受如同「智慧電視」一般的便利功能,現在也更簡單了,除了選擇「Miracast」相容的顯示轉接器,Google 所推出的 Chromecast 因為功能明確又簡單好上手,也受到不少消費者青睞。
在本文中,阿祥將和大家分享由微軟所推出的「無線顯示轉接器(Wireless Display Adapter)」,不僅支援微軟自家的 Surface 系列產品、Windows 10 與 Windows 8.1,也支援其他 Miracast 與 Intel WiDi 技術的裝置,而且不需要安裝任何應用程式,就能輕鬆連線、快速將螢幕內容轉換到安裝的電視投放,泛用性也更高了許多。
在接下來的文章中,我們將從微軟「無線顯示轉接器」的開箱開始,實際測試這款產品的功能,並加入與 Google 的Chromecast 比較,讓大家深入了解這款產品的特性。

圖:本文將分享微軟最新推出的「無線顯示轉接器」,並同場比較 Google 的「Chromecast」,為大家分析一下功能的差異!
微軟「無線顯示轉接器」產品開箱分享

圖:微軟「無線顯示轉接器」外盒正面,白底設計看起來很乾淨,外盒正面也很明確印上了產品外觀、功能說明與圖解示意。

圖:微軟「無線顯示轉接器」外盒背面,有更詳細的產品規格,簡易的安裝說明等圖解。

圖:拉開「無線顯示轉接器」外盒的封套,第一層即可看到產品本體。

圖:移開第一層,下層也有產品說明書與延長 USB 連結埠的轉接線,可以方便我們在安裝時連結「無線顯示轉接器」所需的電源。

圖:「無線顯示轉接器」盒內物品一覽。

圖:「無線顯示轉接器」的設計採用「HDMI 接頭」與「USB 頭」一體化的設計,在包裝內兩端的連結頭也透過一個專用的透明固定座串接在一起。

圖:特寫一下「無線顯示轉接器」的兩個連結埠,圖左為 HDMI 接頭,圖右為純供應電源的 USB 接頭。

圖:特寫一下串接「雙頭龍」的這個透明固定座,雖然這樣的設計讓產品更有一體感,但實際使用應該很容易弄掉,不過一般來說「無線顯示轉接器」應該是會長時間固定安裝在電視上的,所以比較不會有個問題才對。

圖:「無線顯示轉接器」目前已經在台灣上市,因此在產品本體上可以看到 NCC 的檢號與其他檢驗編碼,也有列出詳細的規格。

圖:「無線顯示轉接器」的「HDMI 接頭」處,也印上了小小的 Windows LOGO,線材旁也有一個重置按鈕。

圖:若在安裝「無線顯示轉接器」時發現線材不夠長,而無法連結上電視上的 USB 埠,也可以利用延長用的轉接線來增加一點長度,不過實際上可以延長的長度實在太短,若不幸你家的電視並沒有內建 USB 埠或 USB 埠不夠用,那可能得另購更長的線材與供電器來支應了。
同場加映:Chromecast 外觀簡單比較

圖:無線顯示轉接器的電源端的 USB 頭連結在一起,而Chromecast 本體只有HDMI頭,電源線要另外連結。

圖:相較於「無線顯示轉接器」,Chromecast 搭配的電源線更長,同時也搭配一般插座適用的變壓器轉接器,在安裝時更能應付不同的電視連結埠的配置。
微軟「無線顯示轉接器」安裝與功能實測

圖:「無線顯示轉接器」的安裝十分簡單,直接將 HDMI 端與 USB 插入電視對應的連結埠即可,由於線材比較短,在電視上比較不會有多餘雜亂的線材纏繞在一起。

圖:在完成開機後,「無線顯示轉接器」所在的 HDMI 頻道會秀出簡單的連結圖解。

圖:阿祥者以三星的 Galaxy Note 5 為例,從下拉通知面板可以找到相容於 Miracast 的「Screen Mirroring」功能,點選後即可偵測到「無線顯示轉接器」的裝置型號,點選即可連結。

圖:連結時,畫面上也會秀出手機的型號。

圖:連結後,手機的畫面就會即時同步到電視上頭囉!
影片:微軟「無線顯示轉接器」畫面即時投影操作記錄

圖:這時候我們就可以直接使用電視的大螢幕來執行各種手機的應用功能,例如開啟瀏覽器上網。

圖:另外我們也可以即時串流播放影音內容,例如大家常用的 YouTube 應用。

圖:由於「無線顯示轉接器」是將手機畫面完整投放到電視上,因此直接在手機上的操作就會對應到電視上頭,但也因為如此,在投影到電視時,手機的螢幕也得持續開著。
影片:微軟「無線顯示轉接器」YouTube 影音串流顯示效果

圖:當然,Netflix 也可以直接投放到更大的電視上來欣賞。

圖:看影片還是要大螢幕比較爽快,是吧?

圖:「無線顯示轉接器」也可以用來分享手機中拍攝的照片,到電視上與家人共同欣賞,也是很不錯的應用方式。

圖:當然,若是要在電視的大螢幕上玩遊戲,「無線顯示轉接器」的功能也是可以勝任的。
電腦也能輕鬆無線連結電視大螢幕
微軟的「無線顯示轉接器」本身就支援 Windows 8.1 與 Windows 10 系統,可以快速連結並將電腦畫面無線投影到「無線顯示轉接器」所安裝之電視,甚至還能輕鬆透過「無線顯示轉接器」將電視設置為系統的第二螢幕。

圖:接下來以 Windows 8.1 的系統為例,首先開啟右側的系統選單,並點選「裝置」。

圖:接著選擇「投影」。

圖:在「投影」的選單中,選擇「新增無線顯示器」。

圖:接著在「新增裝置」的地方,即可搜尋到「無線顯示轉接器」的型號,點一下即可連結。

圖:連結時,畫面也會有提示。

圖:連結完成後,即可直接讓電腦畫面同步到電視上頭了。

圖:除了上網,也可以直接在電視上播放簡報。

圖:電腦在連結上「無線顯示轉接器」之後,也可以透過系統的螢幕解析度設定,將電視設置為電腦的第二螢幕,讓我們在使用時更有彈性。
Google Chromecast 一代安裝與功能實測

圖:同樣也是類似「隨身碟」式設計的Chromecast 直接插入電視的 HDMI 埠,並連結上電源線,將線插入電視上的 USB 埠即可完成安裝。若你的電視沒有(或沒有空的)USB 埠,也可以透過盒中隨附的供電器連結至一般插座即可。

圖:在初次使用 Chromecast 時,需要透過手機(iOS 或 Android 皆可)下載專用的「Google Cast」應用程式,並透過程式連結上附近的 Wi-Fi 訊號,即可找到Chromecast 進行設定。

圖:這時候電視端也會顯示一組四碼的編號,讓我們確認手機端偵測到的裝置是否符合。

圖:接著透過「Google Cast」的指引,完成接下來的設定,我們也可以依照安裝環境的不同,為Chromecast命名為易於辨識的名稱。

圖:接著我們還需要讓 Chromecast 連上 Wi-Fi 訊息,即可完成所有的設定。

圖:在Chromecast中,也會顯示你手機中支援無線投放的應用程式,像是 Google 自家的 YouTube、Google Play 電影與 Google 相簿,或是其他知名的影音應用,像是 Netflix、KKBOX…等。另外我們也可以透過「Google Cast」瀏覽其他支援Chromecast的應用程式。

圖:以 YouTube 為例,當我們所處環境有可投放的Chromecast 時,在播放影片畫面的右上角就會有一個「Cast 投放」的按鈕,點一下即可選擇要投放的裝置。

圖:接下來我們就可以直接透過電視來觀賞剛才在手機上頭的 YouTube 影片了!

圖:在透過 Chromecast無線投放影音時,手機也可以跳出原本的 YouTube 頻道,去執行其他的應用程式。

圖:當 Chromecast 正在無線投放影音時,也可以繼續瀏覽其他 YouTube 影片,這時候點時會出現一個選單,可以讓我們選擇「播放」來取代目前正無線投放的影片,或是點選「加入候播清單」。被加入「候播清單」的影片,會自動在前一則影片播完後接續播放。

圖:在使用影音串流應用工具「Netflix」時,我們也能透過相同的「Cast 投放」按鈕,將目前正在手機上播放的影音內容無線投影到Chromecast 所安裝的電視上。

圖:同樣的,Netflix 的影片投放時,手機一樣可以做其他事情。
Chromecast 也能直接同步投放手機畫面
其實 Chromecast 除了特定應用程式支援的畫面投影之外,透過手機端的「Google Cast」應用程式,也能夠支援如同 Miracast 的即時同步投放手機畫面功能,但筆者實際使用時發現,這個功能的穩定度實在不高,很容易受到週圍其他無線訊息的干擾而有畫面延遲或斷線的狀況,但若是需要這個功能時,倒也是聊勝於無啦!

圖:手機端啟動「Google Cast」,並點選左上角的「選單鍵」,選擇選單中的「投放螢幕/音訊」。

圖:接著點選黃色的「投放螢幕/音訊」按鈕,並指定投放到同一 Wi-Fi 環境下的 Chromecast。

圖:接著就可以看到手機畫面已經投放到電視上頭了,若要取消連線,可以透過下拉通知面板點選「中斷連線」即可。
影片:Google Chromecast 手機畫面即時投影操作記錄
小結:Chromecast 功能明確易用;微軟無線顯示轉接器應用更多元
Google 的「Chromecast」與微軟的「無線顯示轉接器」,雖然都定位為迷你型的電視無線投影擴充裝置,但因為採用的技術不同,使用的情境也有所差異,因此在應用上也各有其優劣勢,下面簡單為大家整理一下實測後的心得分析。
Chromecast:整體體驗感受佳,多工使用便利
Chromecast 在使用上最大的限制就是需要建置在 Wi-Fi 環境底下,同時也限定支援 Google Cast 技術的應用程式,若是所處環境沒有 Wi-Fi 環境,就無用武之地了(但其實取巧的話,也是可以另開手機來當 Wi-Fi AP)。不過Chromecast 最大的優點,就是在進行影音串流時,可以讓使用者「多工」處理其他的工作或使用手機執行其他應用程式,而不會受影響(因為 Chromecast 只是接受手機指令,再自行連上網路取得畫面來撥放)。以 YouTube 為例,Chromecastt 甚至可以同時讓同一個網域的使用者分別在不同的手機,將喜愛的影音內容加入到 Chromecast 的待播清單中。
至於Chromecast比較不便的地方,就是在初次使用時,還是會需要額外下載應用程式到手機或電腦(iOS、Android 或是 Chrome 瀏覽器安裝擴充元件),才能完成基礎設定。此外,雖然 Chromecast 也具備類似 Miracast 的「即時投影」功能,但實際測試之下,穩定度實在是太差,斷線頻頻的使用體驗讓人不敢恭維。
微軟「無線顯示轉接器」:泛用性高,應用層面更廣
微軟的「無線顯示轉接器」在應用時採用了「點對點」的方式來連線,因此在使用時,所處環境不需要有 Wi-Fi 也能直接用,而且除了微軟自家的產品與作業系統之外,也支援 Wi-Fi 聯盟所製定的無線投影標準技術 Miracast,相較於 Google 的 Chromecast有限定平台且需要下載指定的 App 才能完成設定,微軟「無線顯示轉接器」能支援的裝置更多,使其泛用性更高,除了一般家用電視之外,企業若是具備 HDMI 輸入支援的螢幕或是投影機,也能夠透過微軟「無線顯示轉接器」輕鬆升級為一台「無線螢幕」,方便 Windows 10 與 Windows 8.1 或其他支援 Miracast 的手機、平板連結分享內容。
不過相較於 Chromecast,微軟的「無線顯示轉接器」的缺點在於採用「即時投影」的方式,在無線串流畫面時,原本的裝置也是得要維持開啟,因此若是將「無線顯示轉接器」用作影音娛樂來使用時,可能就需要額外連結上電源供應器,才能有更好的續航力。另外,比較需要注意的是,「無線顯示轉接器」透過無線點對點連線時,比較容易受到週圍其他的 Wi-Fi 或無線射頻所干擾,若所處的環境有太多無線網路訊號,也很容易受到干擾而影響畫面無線串流的順暢度與穩定性。
你可能對這個有興趣…
- 買 3C 到蝦皮,選擇更多價格更優!
- 辦公軟體全場最便宜 4 折起!Office、作業系統限時特殺最低價!
- 正夯小米手環6這裡買更便宜,再送保護貼喲!
- 大朋友、小朋友買玩具來這裡!熱門商品一次買到!
- 高速穩定、自由翻牆:Ivacy VPN 獨家超高折扣只有這裡
相關聯結:
歷史上的這一天,我還寫了…
- Lenovo 推出最新 ThinkPad L 系列與 X 系列筆電,兼顧創新與永續! - 2024
- 迷你主機當道!微星「Cubi 5」與「PRO DP10」打造 3 招超靈活商務工作術 - 2023
- 5 月「無線」電競月!Logitech G 大推 LIGHTSPEED 無線產品,獨家贈品限量加贈! - 2022
- Lenovo 聯手 PCHome 24H 歡慶母親節,多款平板限時 55 折起! - 2022
- 2021 年小米母親節來了!5/6 至 5/10 暖心開跑,大螢幕手機、懶人家電等商品一次下殺! - 2021
- 智慧眼鏡也能防疫?Epson 攜手佐臻共組「台日防疫國際隊」 ,開發智慧眼鏡即時體溫探測方案! - 2020
- 肺炎疫情當道!「全民口罩」時代,三星手機最讓人想念的功能是…? - 2020
- LINE 購物攜手宜蘭縣政府打造「宜蘭嚴選」生鮮電商服務,不出門也能買到新鮮好貨! - 2020
- [TV] 三星 8K QLED 量子電視登場!世上顏質最高的電視再次來襲,體驗會心得一手直擊! - 2019
- [Telecom] 遠傳新增新北市停車費自動代收服務!輕鬆繳納停車費更享美食好禮! - 2019

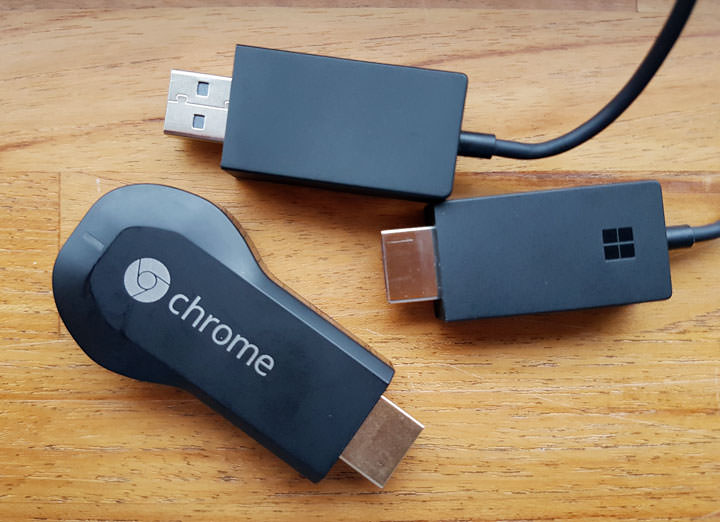











![[App] 重量級臉書行動應用:Facebook Home正式釋出!第一手使用心得分享! [App] 重量級臉書行動應用:Facebook Home正式釋出!第一手使用心得分享!](https://i0.wp.com/axiang.cc/wp-content/uploads/FBHHS0001.jpg?resize=232%2C155&quality=90&zoom=2)


無留言