我們在使用智慧型手機、平板電腦時,經常會使用「截圖」功能來保存當下的畫面,作為示意圖或分享之用,而這也是 Android 與 iOS 系統的內建功能之一,透過組合鍵就能輕鬆完成。而三星 Galaxy 系列除了 Anroid 預設的「音量鍵下 + 電源鍵」的組合鍵之外,也提供了手刀截圖、S Pen 截圖…等不同方式,甚至也能針對截圖後只保留「關鍵內容」也有獨特的功能設定。
你可能會有興趣
- Mac 檔案誤刪、消失、格式化用這一招來救
- 2024 年入手電競螢幕~選購攻略看這裡
- 2024 年最新版!大型按摩椅選購/推薦/體驗心得深入解析
- 買 3C 到蝦皮,選擇更多價格更優!
- 大朋友、小朋友買玩具來這裡!熱門商品一次買到!
- 高速穩定、自由翻牆:Ivacy VPN 獨家超高折扣只有這裡
截圖直接去除頂部狀態列,底部導覽列,看起來更清爽!
一般我們在使用截圖功能時,會完整保留「整個畫面」的內容,包括了螢幕頂部的「狀態列」與底部的「導覽列」,多多少少造成一些視覺上的干擾,以至於有些有「強迫症」的使用者會選擇事後再進行裁切,實在有些麻煩。不過事實上三星 Galaxy 的 One UI 功能是有內建將截圖內容直接預設去除狀態列與導覽列的設定,開啟後就能解決上述的所有問題囉!


隱藏狀態列與導覽列 Before & After
實際將「隱藏狀態列與導覽列」功能開啟後,同一個截圖畫面可以發現畫面上下被直接裁切掉,不過透過同畫面比較可以發現,系統是直接將圖片「裁切處理」,而非只是將狀態列與導覽列關掉,因此圖片的高度會縮減掉,阿祥個人認為,比較理想的方式應該是將狀態列與導覽列「去除」但保留原本畫面的比例比較適當一些,不過這是小細節,並不影響實際的功能應用。

Galaxy S24 系列上市後報導
- 全新 One UI 6.1 更新將 Galaxy AI 下放這幾款 Galaxy 手機與平板!
- 三星 Galaxy S24 系列隱藏 AI 功能實測:黑白照片自動填色功能…這功能感覺有點微妙?
- 三星 Galaxy S24 Ultra 奪下 DxOMark 手機顯示器排行之冠
- 未來三星 Galaxy S 與 Galaxy Z 系列仍將繼續採用高通 Snapdragon 系列 SoC
- 三星 Galaxy S24 Ultra 鈦黃款開箱!HAO 品牌 5D 果凍膠全透明保護貼帶來完美視覺與頂級防護!
- 三星 Galaxy S24 旗艦系列預購較上代成長 30%,三星商城限定色佔銷售 60%!AI 整合完整生態圈成為發展重點!
- AI 手機 Galaxy S24 系列未來更強!Google 的 Gemini Pro、Imagen 2 等生成式 AI 都將導入!
- 三星 Galaxy S24 之核心特色:Galaxy AI 功能深度解析!
- 三星 Galaxy S24 旗艦遠傳預購開紅盤,頂規 S24 Ultra 佔 7 成~舊換新折 4000、12 大好禮優惠誘人!
- 神腦預購三星旗艦機 Galaxy S24 系列最高省萬元!
- 三星 Galaxy S24 旗艦系列火速登台!即日起展開預購,預購容量加倍升級!
- 三星 Galaxy S24 系列正式發表,內建 Galaxy AI 宣告 Galaxy S 系列進入「行動 AI 時代」!
- 三星 Galaxy S24 系列實機外觀動眼看!設計小細節差異,主題式感應保護殼風格多變!
你可能會有興趣
- Mac 檔案誤刪、消失、格式化用這一招來救
- 2024 年入手電競螢幕~選購攻略看這裡
- 2024 年最新版!大型按摩椅選購/推薦/體驗心得深入解析
- 買 3C 到蝦皮,選擇更多價格更優!
- 大朋友、小朋友買玩具來這裡!熱門商品一次買到!
- 高速穩定、自由翻牆:Ivacy VPN 獨家超高折扣只有這裡
相關連結:
Grab cleaner screenshots with your Samsung Galaxy device – SamMobile
歷史上的這一天,我還寫了…
- 3.8 女王節 momo 購物網最高回饋 24%!刷 LINE BANK 快點卡最高現折 600 元! - 2023
- 全民瘋媽祖!遠傳 5G 聯名「媽組加持 SIM 卡組」給你保庇!中部門市再享開箱七件組禮盒! - 2022
- 三星 One UI 3.1 版本新增功能:「物件橡皮擦工具」怎麼用?Step By Step 告訴你! - 2021
- HUAWEI 真無線藍牙降噪耳機 FreeBuds 3、穿戴新品 HUAWEI WATCH GT2、HUAWEI Band 4 與 HUAWEI Band 4e 齊發! - 2020
- 買 Office 送 Windows 10?好康只在這個週末!生產力需求一次買足! - 2020
- [Mobile] 拿到 Galaxy S10 系列的第一件事…是?換個美化挖孔螢幕的桌布是個好主意! - 2019
- [Unbox] 滿足新世代手機用戶的新旗艦!「手機界單眼」再升級:Samsung Galaxy S9+ 深度評測! - 2018
- 是電視遊樂器,也是可以隨身攜帶的掌機:Nintendo Switch 純開箱分享! - 2017
- [FB] Facebook 專頁沒有藍勾勾也能玩直播了!手機版Facebook App 立刻即時分享! - 2016
- [Food] 吃早餐也要大排長龍?排再久也值得的「阜杭豆漿」食記! - 2015












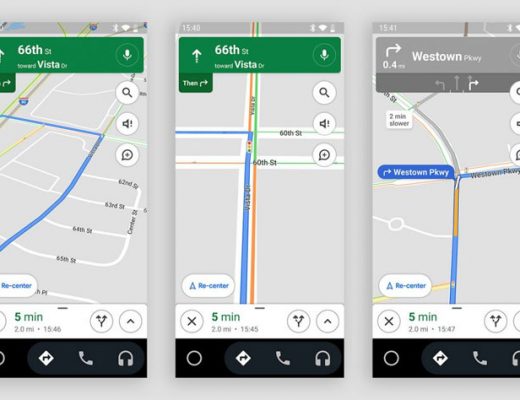



無留言