
在過去桌面版本即時通訊軟體風行一時的年代,就有不少公司利用這些工具取代電話,來與客戶進行遠端的溝通討論,甚至取代傳統的電話會議。時至今日,手機上的即時通訊軟體發展也愈來愈成熟,同時可以橫跨手機與電腦平台的便利性,也成為現代人在工作上的好幫手。
你可能對這個有興趣…
- 辦公軟體全場最便宜 4 折起!Office、作業系統限時特殺最低價!
- 居家防疫更舒適!必備好物一次 Get!
- 無綁約、無受限的電信選擇-無框行動,申辦就有機會獲得 7-11 $600 禮券
- 高速穩定、自由翻牆:Ivacy VPN 獨家超高折扣只有這裡
不過也因為即時通訊軟體太過於便利,大家每天可能都得同時和數十個不同朋友、同事、客戶進行即時通訊,也同時會利用即時通訊軟體來分享文字、圖片、影片與檔案…等不同類型的資訊,雖說使用起來十分方便,但即時通訊的對快更新十分快,一不小心錯過了一個朋友分享的活動資訊,或是客戶傳來的報價單確認,想要再回頭翻對話記錄,又得花費不少時間。
以台灣人最熟悉的LINE來說,雖然我們可以自由利用傳輸各種不同類型的檔案給對話的對象,而且單檔最大的容量可以高達1GB,算是十分夠用了,但比較容易讓人忽略的是,透過LINE來傳輸的檔案,保存期限只有一個星期,超過時間後,下載功能就會自動失效,若是沒有在時間限先保存檔案,那可就又得麻煩對方再傳一次了。
為了讓使用者能更即時、更直覺地保存在LINE對話中的重要訊息與檔案,LINE在2015年8月就推出了名為「LINE Keep」的功能,提供多達1GB的雲端空間給使用者,讓我們可以輕鬆將對話中重要的對話訊息、圖片、影片或是各類型的檔案,甚至也可以直接將手機內的照片上傳至「LINE Keep」中保存,並且直接分享給LINE的好友!
下面我們就來看看,該如何使用「LINE Keep」的功能吧!
將各類內容存入LINE Keep中!

圖:在LINE的對話中,找到想要存入「LINE Keep」內容(文字、照片、影片、檔案)的那間訊息,並「按住不放」,接著選擇彈出選單中的「儲存至Keep」。

圖:接著會進入多選模式,我們可以將想要存入「LINE Keep」的內容一一勾選起來,接著按下下方的「Keep」,儲存完成後,會出現「已儲存至Keep」的訊息。
查看LINE Keep中的內容

圖:在LINE的「好友」分頁中,點選「個人資料」欄位你的頭像。接著在彈出資訊頁中點選「Keep」的按鈕。

圖:在「LINE Keep」的功能頁中,依存放內容不同,有「全部」、「照片(含影片)」、「文字」與「檔案」四個分頁,另外上方也有「搜尋」資料、「新增」資料與「其他功能」三個按鈕。

圖:除了照片,「LINE Keep」也可以存放單純的「文字」資訊,或是「檔案」。

圖:想要在「LINE Keep」中新增資料,點一下右上角的「+」,可以用不同方式將文字、照片、影片加入到「LINE Keep」中。以文字為例,我們可以自行輸入要存入「LINE Keep」的文字,並按下「儲存」。

圖:照片也可以 用相同的方式,從手機存放至「LINE Keep」中哦!

圖:當我們需要分享「LINE Keep」中的資料時,點選資料後,再按下下方的「分享」鈕,並選擇「傳送至聊天室」(也可以分享到其他應用程式)。

圖:接著選擇要傳送的對象(可多選),選擇後按下「確定」,即可將內容發送至對方的對話中囉!
查看LINE Keep的剩餘容量、影像上傳畫質設定

圖:在「LINE Keep」頁面中,點一下右上角的「更多功能」,並選擇「設定」,即可查看到目前「LINE Keep」已使用的空間與上傳尺寸的設定。

圖:點選至「已使用空間」後,可進一步查看不同類型資料佔用的空間,若要一次刪除所有內容,可點一下下方的「全部刪除」。另外在「上傳尺寸」中,可以選擇照片上傳至「LINE Keep」的品質,預設為「標準畫質」,另外可設定為照片的「原始尺寸」,或是將品質下降至「粗略」。
同場加映:電腦上也可使用LINE Keep!
在2015年手機版的LINE新增「LINE Keep」後一個月,電腦版的LINE也同步更新了「LINE Keep」的功能,讓我們無論使用手機或是電腦,都能存取同一個帳號的「LINE Keep」資料庫,也可以很靈活地利用「LINE Keep」互通手機上與電腦上的檔案(過去大家可能會以「把想要轉到手機/電腦的檔案,暫時丟入LINE某一個對話中取得下載連結」的方式使用,現至有了電腦版的「LINE Keep」就不用這麼麻煩了!)。下面我們就來看看電腦版的LINE該如何使用「LINE Keep」的功能!

圖:在電腦版的LINE,照片/影片/檔案下方都會有一個「Keep」的按鈕,點一下即可存入「LINE Keep」中。若是要保存文字訊息,請直接在訊息上按「滑鼠右鍵」即可開啟選單,選擇將文字「儲存至Keep」。
查看電腦版LINE Keep的內容

圖:點一下電腦版LINE左上角的選單鈕,並選擇「Keep」即可進入「LINE Keep」 。

圖:電腦版的「LINE Keep」和手機版頁面大同小異,一樣可以透過不同分類來查看存入的資料類型。
使用電腦版「LINE Keep」來進行畫面截圖

圖:在電腦版的「LINE Keep」中,點一下右上角的「+」來新增內容,並選擇「截取畫面」。

圖:利用框選工具選取想要截取畫面的範圍,並按下「打勾」來確認儲存。

圖:若是想要將剛才的截圖分享給其他人,直接在「LINE Keep」要分享的圖片上按「滑鼠右鍵」,並選擇「傳送至聊天室」。

圖:接著請選擇要分享的對象,勾選後按下「分享」並選擇「確定」。

圖:剛才透過電腦截取的畫面,就可以快速分享給其他LINE的朋友囉!
LINE Keep可以怎麼應用?
- 快速存下對話中的重要資訊、分享的內容。
- 輕鬆將手機上的資料轉換換到電腦上使用(相反的,也可以把電腦上的資料快速轉移至手機上)。
- 當作手機/電腦雙平台的虛擬隨身碟使用。
- 利用電腦版的截圖功能,快速截取網頁或文件資料,並轉換到手機上保存(例如:出門前,先把要前往地點的地圖截取下來備用)。
看看更多和LINE相關的文章
- 不只聊天,還能線上表心意:LINE除了送貼圖,也可以用「禮品小舖」直接贈送數百種食衣住行育樂相關商品囉!
- 「Line HERE」不是抓姦軟體,分享位置實用性更多元!
- 看到就有效果?透過LINE玩行銷,「溝通」重要性大過於「曝光」!
- 隨時買、隨時賣:「LINE MART 買賣市集」讓你直接用手機輕鬆敗家、當老闆!
- 建構高水準行動社群影音新平台:Line TV正式在台灣啟動試營運!
- 柯市長Line不停、「已讀不回」好有壓力?快來試試「已讀不回神器」讓你喘口氣!
- LINE全新服務「LINE Stickers」讓你「看圖說故事」,發掘更多樂子!
- 柯文哲市長說:「Line真的太好用了!」,但是…你真的有把Line正確應用在工作上嗎?
- 畫面更大、更好聊的「LINE for iPad」!
- 即時通訊結合電子支付更有搞頭?Line正式推出「LINE Pay」!
- 新世代行動漫畫登台:「LINE Webtoon 每日漫畫」分享會活動記實!
你可能對這個有興趣…
- 辦公軟體全場最便宜 4 折起!Office、作業系統限時特殺最低價!
- 居家防疫更舒適!必備好物一次 Get!
- 無綁約、無受限的電信選擇-無框行動,申辦就有機會獲得 7-11 $600 禮券
- 高速穩定、自由翻牆:Ivacy VPN 獨家超高折扣只有這裡
相關聯結:
將LINE聊天室的內容存下來!新增「Keep」的5.3.0版本上線囉! : LINE台灣 官方BLOG
電腦版LINE新增個人資料庫「Keep」功能 轉存檔案更順暢! : LINE台灣 官方BLOG
可將重要訊息存在LINE?「Keep」常見問題與回答 : LINE台灣 官方BLOG
歷史上的這一天,我還寫了…
- 有錢也不一定救得回!五個你一定要知道的數位資料保護技巧! - 2024
- POJUN PK01 機械式鍵盤開箱:可拆換鍵軸、磁吸式上蓋使用更彈性,功能一應俱全的機械式鍵盤之選! - 2023
- Logi Store 台中勤美誠品綠園道 1F 戶外快閃店正式開幕!玻璃屋進駐文創聖地,打卡照再抽好禮! - 2023
- 新年新氣象!Lenovo x 飛利浦家電聯手打造品牌慶典!超值 3C 家電商品最低 3.8 折起,滿額再送平板、氣炸鍋等獨家好禮! - 2022
- OPPO AI 人像錄影手機 Reno5 系列正式登場!全新升級 AI 錄影開啟影像錄製新境界! - 2021
- 三星 Galaxy S21 Ultra 的另一種 S Pen 專用保護殼曝光,這樣的設計似乎也很合理? - 2021
- Galaxy Note10+ 的 3D 掃描器更新加入「人物模式」,掃描效果有變好嗎? - 2020
- 遠傳春節服務不間斷,金鼠年線上申辦 499 方案再送 SOGO 禮券! - 2020
- [Unbox] MSI GS65 Stealth Thin 8RF 動手玩:電競內在、時尚外貌,極致輕薄與極窄邊框的完美融合! - 2019
- [Leaks] 三星 Galaxy S9 產品外盒已曝光?相機採用可變光圈設計,並具備超級慢動作拍攝能力? - 2018

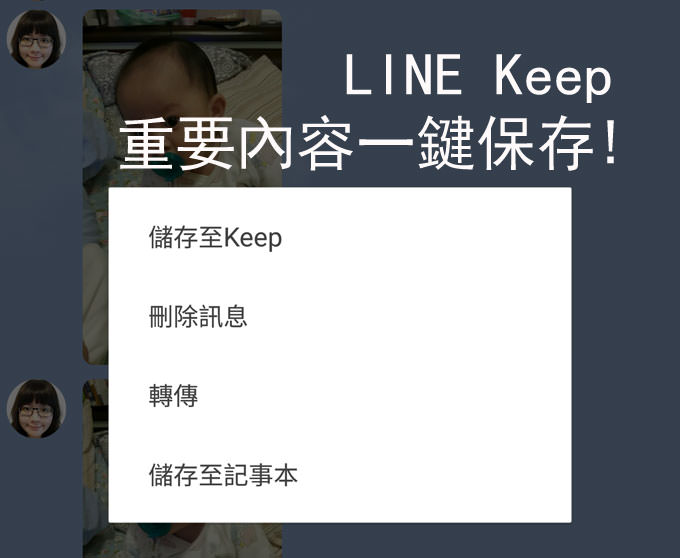









![[Android 豆知識] 手機之間檔案分享,藍牙無線傳送簡單又便利! [Android 豆知識] 手機之間檔案分享,藍牙無線傳送簡單又便利!](https://i1.wp.com/axiang.cc/wp-content/uploads/2015-10-27-092346-45.jpg?resize=232%2C155&quality=90&zoom=2)
![[FB] 臉書貼「文」也能有「多彩」多變化?來試試最新的貼文加底色功能! - 阿祥的網路筆記本 [FB] 臉書貼「文」也能有「多彩」多變化?來試試最新的貼文加底色功能! - 阿祥的網路筆記本](https://axiang.cc/wp-content/uploads/thumb_20200809182347_23.jpg)



2 留言
Jing jing
2019 年 03 月 07 日 於 17:16:14請問不小心將 keep 分享傳送至其他應用程式按成“一律使用”,如何改回“僅限一次”,謝謝
阿祥
2019 年 03 月 09 日 於 11:27:43請到設定功能中,應用程式的設定清除預設設定