
定位為「雲端筆記」的數位資訊統整工具「Evernote」,可以說是目前同類型工具服務中,功能最完備,發展最成熟的一個,自2008年6月上線之後,服務將近7年,目前用戶數超過1億大關,尤其以亞太市場用戶最多,達3500萬以上。阿祥自己目前使用「Evernote」大概三年左右,除了電腦平台的版本,更是經常透過手機平台的「Evernote」應用程式,來快速蒐集各種不同的資訊,或是將實體資料透過手機版「Evernote」快速數位化,並透過資訊的集中化管理,提升學習與生活管理的效率。
你可能對這個有興趣…
- 辦公軟體全場最便宜 4 折起!Office、作業系統限時特殺最低價!
- 不出門也能買菜!新會員還有首購禮!
- 無綁約、無受限的電信選擇-無框行動,申辦就有機會獲得 7-11 $600 禮券
- 高速穩定、自由翻牆:Ivacy VPN 獨家超高折扣只有這裡
相較於電腦版本的「Evernote」,手機版「Evernote」更強調操作時的便捷性,同時配合手機本身的特性,在進行資料輸入時,其實便利性要比電腦版本高。舉例來說,阿祥最常用的「Evernote」手機版功能就是「文件拍攝」的功能,透過手機鏡頭,就能快速將紙本筆記、隨手在Memo上的記事、或是閱讀書籍後的重點摘要快速數位化並收藏至「Evernote」的雲端,讓我們可以隨時查閱,也能透過電腦版本進行整理。
不過「Evernote」有一個最大的優點-同時也是最大的缺點,就是軟體版本更新的速度非常快,同時也不時會有大型的功能改版,加入新功能、或是優化操作界面,也因此使用者也需要不斷的學著適應新版本的操作。但其實「Evernote」基本使用的概念非常容易了解,只要明白了核心的應用方式,面對未來的新版本更新,其實也不用擔心會需要重新學習。
由於「Evernote」在行動版本的Android版與iOS版,在界面操作與功能上有一些出入,在接下來的這篇文章中,將針對Android版的功能操作說明,iOS版的使用者其實也適用,但在細部功能上,可能會有些不同,在閱讀時請特別注意囉!
Evernote的登入與基本功能說明
「Evernote」是一個雲端服務,因此在使用前需要註冊一個「Evernote」帳號,基本上是免費的,當然「Evernote」也有提供儲存空間更大、功能更便利的「進階版」與「專業版」,會需要付費來升級,我們可以評估自己的需求後,再進一步考量是否要升級帳號的等級。

圖:啟動「Evernote」後,沒有帳號的使用者,可以直接在畫面上方輸入你想註冊的電子郵件信箱與密碼設定,再點選「開始使用Evernote」,即可完成註冊與帳號開通;若你已經有「Evernote」帳號了,請點一下下方的「或者,登入帳戶」,來登入你的帳密,進入到「Evernote」的主頁。若是新用戶,在「Evernote」主頁是沒有任何筆記內容的(新登入現存帳號者,也需要等待資料同步後,才會顯示你過往的筆記內容)。

圖:點選左上角的選單,可以點一下「記事本」來查看「Evernote」中的「記事本清單」,在「Evernote」中,每一則「記事本」可以存放多則「記事」,因此會建議大家,可以依照你想收藏資料、撰寫內容的「主題」不同,以不同「記事本」來分類收納。在「記事本」清單中,點一下右下角的「+」按鈕,即可新增其他新的記事本。

圖:接著輸入「新記事本」的名稱,按下「確定」,即可在「記事本清單」中,看到我們開啟的新記事本了。
變更記事本的名稱

圖:在初使用「Evernote」時,會預設開啟一個「第一個記事本」的預設記事本,我們可以依照自己的需求,來進行記事本的重新命名,阿祥會建議將這個記事本改為「暫存筆記本」或「待處理筆記本」,作為新資料加入到「Evernote」的一個暫存區。這時候「按住這個記事本不放」即可開啟選單,請選擇「重新命名記事本」。

圖:接著,我們將記事本改為「資料暫存區」,接著按下「確定」,即可修改記事本的名稱。
將同類型記事本集中為「堆疊」
在「Evernote」中,並沒有所謂「資料夾」的概念,但我們可以透過「堆疊」的方式,將多個不同主題、但可能可以歸類為同一類型的記事本,集中為一個「堆疊」,方便我們日後瀏覽與查詢資訊。

圖:將想要移往「新堆疊」的記事本「按住不放」,開啟選單後點選「移至新的堆疊」。

圖:這時候會出現「新堆疊」的對話框,請設定好堆疊名稱後,按下「確定」。接下來在記事本清單中,就可以發現剛才我們所選的記事本,已經被歸類到新的堆疊底下了!

圖:用同樣的方式,我們可以將其他想移到相同堆疊的記事本,選擇「移到堆疊」,來集中歸納。
開始在「Evernote」撰寫筆記內容
「Evernote」雖然被稱為「雲端筆記」,但實際上卻是「廣納百川」,我們不只可以用文字來記事,也能透過手寫、拍照、錄影…等不同方式來新增記事內容,甚至還能將不同檔案以附件方式,收納在「Evernote」的記事之中哦!
新增「文字記事」

圖:在特定的「記事本」底下,按一下右下角的「+」按鈕,即可新增一則筆記,我們可以從彈出選單按鈕中,選擇「文字記事」。

圖:接著我們就可以在「Evernote」的文字編輯界面進行記事內容的輸入,包括標題、內文,也可以透過上方的功能列,隨時進行記事的儲存、退回上一步、重做,或是調整文字樣式,或是在記事中加入附件、拍照…等功能。透過「文字樣式」的按鈕,在頁面下方會出現文字樣式的變更工具,包括文字的粗體、底線、底色或是增加標頭的數字、標點甚至是段落的齊左、齊右,都能輕鬆調整哦!
直接用「相機」拍下筆記

圖:點選「新增記事」按鈕後,選擇「相機」鈕,即可開啟相機拍照界面,來進行拍攝。在「Evernote」中,提供了一般相機拍攝、文件拍攝、POST-IT 便利貼與名片四種不同的拍攝模式,我們可以利用左右滑動下方的項目來切換。

圖:透過「Evernote」的相機拍攝模式,可以直接點選快門進行拍照,畫面左上角也有相機控制功能,像是前後鏡頭切換、是否開啟定位、相機畫素調整、是否開啟補光燈…等,拍攝完成的照片也可以點選右上角的「已拍照片」來查看,並進行進一步的調整或刪除。我們可以一次拍攝一張,或是一口氣拍攝多張,拍攝完成後,點一下畫面右下的「打勾鈕」,即可完成拍照,並將照片匯入到「Evernote」的記事中。
使用「手寫」記事

圖:點選「新增記事」按鈕後,選擇「手寫」,可以開啟一個手寫的空白頁面,讓我們直接在畫面上手寫文字或繪圖,在畫面上方也有筆工具、橡皮擦、選取工具、回復上一步、重做…等功能鈕可以操作不同功能。

圖:在「Evernote」的手寫界面中,可以調整四種不同的筆顏色,同時也有三種不同的粗細筆跡可以選擇。

圖:若是在單一張手寫頁面中,無法完整記錄下資訊,也可以點選畫面下方的「向下箭頭」來新增新一頁手寫頁面,並自由切換不同的頁面,同時也可以在儲存後,以多張手寫頁面呈現在單一則記事中。
建立「待辦事項」檢核清單

圖:在開啟「文字記事」後,我們可以利用「文字樣式」工具,找到「檢核鈕」,在記事內文中插入「檢核框」在文字段落的「行首」,讓我們可以依序建立起多個檢核事項的「待辦事項」清單。

圖:在輸入完文字後,按下鍵盤的「Enter」可以直接段行並在下一行行首自動插入新的檢核框,讓我們快速建立更多檢核項目,而無需重覆手動插入檢核框。
在記事中加入「附件」

圖:在編輯記事時,點一下畫面上方工具列的「附件」鈕,即可開啟清單,我們可以選擇附加相片、檔案、影片檔案或音訊檔,以附件方式加入到記事中。

圖:以插入相片為例,「Evernote」會開啟手機中的照片瀏覽工具,我們可以直接點選想要插入記事的照片,加入到記事中。

圖:若是選擇附加「檔案」,「Evernote」也會開啟手機中檔案瀏覽的工具,讓我們可以瀏覽選擇想要的檔案,即可將檔案加入記事中。
搜尋筆記
「Evernote」的搜尋功能非常強大,透過關鍵字的查詢,可以直接比對記事的標題、內文或是我們為記事額外設定的「標籤」。除此之外,若你使用的是「Evernote」的「專業版」,甚至還可以透過關鍵字直接比對附加檔案中照片上的文字,或是Office與PDF檔案中的內容,使用上更為方便。

圖:在「Evernote」的主功能頁右上角有一個「放大鏡」圖示,點一下可開始搜尋框,輸入你想要搜尋的關鍵字,即可在下方看到符合搜尋結果的記事列表。
共享記事
「Evernote」可以透過「發佈成網頁」與「Work Chat」兩種方式來進行筆記的分享,其中透過「Work Chat」除了可以分享筆記,還能邀請其他「Evernote」進行筆記共編,或是直接即時對話討論,在協同共作時更為便利!

圖:在想要共享的記事中,點選右上角的「分享」鈕,即可進入「共用記事」功能,請輸入想要分享筆記「Evernote」使用者的帳號(e-Mail),並在下方留言(也可不留),並按下「傳送」。

圖:在發送前,我們也可以點選畫面中間「筆記類型」的區塊,並調整「共用權限」,決定對方是否可以編輯、或是邀請其他人一起共用,或是單純檢視。

圖:送出記事後,對方也可以直接透過「Work Chat」回覆訊息,雙方也可以直接進對話溝通。
手機瀏覽網頁直接轉存Evernote
新版本的「Evernote」已經可以支援直接在手機瀏覽網頁時直接轉存「Evernote」,在使用上也更為方便,在蒐集資料時不見得一定只能從電腦透過「Evernote Web Clipper」來截取,手機上看到有用的資訊,也可以更即時的保存在你的「Evernote」中。

圖:透過手機瀏覽器載入網頁後,點選「選單」,並選擇「分享經由」。

圖:在「分享經由」的選單中,選擇「新增至Evernote」。初次從手機進行截取時,畫面下方會出現說明鈕,請點一下畫面下方的「大象按鈕」。

圖:初次設定可選擇一個手機網頁轉存至「Evernote」的記事本,選擇完成後可進一步選擇是否要加上預設標籤,以及是否要截取完整頁面(勾選),設定後請點一下「大象按鈕」,這時候網頁就會自動轉存至「Evernote」。等待一下資料同步的時間,回到「Evernote」後,即可看到剛才收藏的網頁已經加入指定記事本中了。若是之後在轉存網頁時,希望能再次自訂儲存的筆記本或新增標籤,可在選擇「分享經由」、「新增至Evernote」時,「按一下畫面下方的大象按鈕」,即可再叫出選單。
自定新增記事的類型按鈕

圖:在「Evernote」的記事編輯頁面,點一下右上角的「選單」,並選擇「設定」。

圖:在設定選單中,選擇「自訂「+」按鈕」的選項,即可看到目所有新增記事的類型,我們可以透過點選來開/關想要的功能鈕,最多可以選6個按鈕,開啟的按鈕會是以「綠底」顯示。若需要排序按鈕,可以直接拖拉按鈕項目右方的按鈕,進行排序。設定完成後,點選右上角的「儲存」。

圖:設定完成後,我們按下「新增筆記」時,就會依照我們的設定顯示自訂的按鈕了!
加入Evernote小工具在桌面,使用更便利!
在Android系統中,桌面可以設置各種不同的 小工具,我們可以自行安裝「Evernote Widget小工具」,就能在桌面上置放能快捷開啟「Evernote」功能的小工具,讓我們在啟動功能時更為方便,使用也更為直覺!

圖:在Google Play中搜尋「Evernote Widget小工具」,並進行安裝。

圖:安裝完成後,回到你的桌面,使用「桌面空白處長按」或是「雙指觸碰畫面內縮」來進行編輯模式。編輯模式中,請點選下方的「Widgets」。

圖:在Widget清單中,找到「Evernote Widget小工具」,點選進入,並選擇想要的小工具(建議可使用「小型 Evernote Widget小工具 4 x 1」),按住不放拖拉到桌面上。

圖:將小工具拖拉到桌面想要的位置後放開手指,初次使用可以透過「自訂小工具」的功能,設定小工具的顏色樣式、以及不同的按鈕功能(共五個,可自訂你最常用的功能),設定好了之後按下「完成」。

圖:之後若是需要在「Evernote」開啟新記事,直接透過桌面上的「Evernote Widget小工具」就能快速啟動囉!
同場加映:Evernote不同帳戶,功能比一比
過去「Evernote」只有免費的「入門版」與付費的「專業版」兩種帳號,最大的差別在於每個月可上傳的檔案容量上限、以及部份進階的功能。但後來「Evernote」將帳號區分為三類,除了免費的入門版不變之外,還新增了年費新台幣750元的「進階版」,上傳量每個月可達1GB,也具備離線瀏覽記事、密碼鎖與電子郵件寄送到「Evernote」的功能;另外原本的「專業版」年費同樣為1350元新台幣,但上傳量進階到了「無限」,其他功能與原本專業版相同,像是附件搜尋、PDF標註、名片掃描、簡報模式…等。

圖:「Evernote」三種帳號比一比(圖片來源:Evernote官網)。
三種帳號,我該選哪一種?
「Evernote」的帳號分類方式相當簡單,就是以「功能」來區別,付費的進階版與專業版帳號要比入門版強大許多,但到底你該選擇哪一種帳號呢?對於入門使用者來說,建議可以先試用一段時間免費的入門版,熟悉一下功能,對於沒有額外大量資料蒐集、附加文件的使用者來說,一個月60MB的上傳量使用在文字、手寫記事上,其實還算充裕。
若你是有大量資料蒐集需求-網頁截取、數位化文件歸檔…等,可以考慮每月容量1GB的進階版,每年付750元新台幣等於有最多12GB的空間可以使用,而且還是永久保存,其實算起來很划算,無論你是要蒐集網路上的資料,或是將不同來源的數位文件(圖片、文檔、e-Mail的轉存…等)歸檔到「Evernote」,進階版帳號都能滿足你的要求。
若你是商務人士,或是真的希望能發揮本文所提到、想要將「Evernote」用做「建立個人資料庫」,那你肯定需要升級至「專業版」的帳號,無限量上傳的空間足以讓你幫各類型的檔案歸檔在「Evernote」,同時發揮「雲端儲存」與「資料整理」的效果,更重要的是文件搜尋的功能,可以讓我們更輕易地搜尋到你加入到「Evernote」中的檔案,不只是取代傳統資料儲存方式,而是真正成為滿足我們即時需求的「個人資料庫」。
Evernote
* App類型:工具 / 雲端應用
* App平台: Android / iOS
* App價格:免費
* 下載連結:
Android
https://play.google.com/store/apps/details?id=com.evernote
iOS
https://itunes.apple.com/us/app/evernote/id281796108?mt=8
進一步了解Evernote應用:
為什麼我們需要Evernote?告訴你七個一定不可錯過的應用方式!
雲端筆記應用實錄:透過Evernote建立我的教學資料庫!
更多筆記活用心得:
思考與分享:為什麼你需要做筆記?
理解與認知:什麼時候應該做筆記?
雲端筆記應用實錄:透過Evernote建立我的教學資料庫!
你可能對這個有興趣…
- 辦公軟體全場最便宜 4 折起!Office、作業系統限時特殺最低價!
- 不出門也能買菜!新會員還有首購禮!
- 無綁約、無受限的電信選擇-無框行動,申辦就有機會獲得 7-11 $600 禮券
- 高速穩定、自由翻牆:Ivacy VPN 獨家超高折扣只有這裡
相關聯結:
歷史上的這一天,我還寫了…
- LINE 推出「AI 自拍」圖像生成服務!效果如何?實測告訴你! - 2023
- 人氣歌手婁峻碩擔任技嘉電競品牌 AORUS 代言人,力推「AORUS 唱無止競」IG 濾鏡活動! - 2022
- LINE TAXI 聯手餐飲文化顧問 Foodie Amber 打造「享饗送」服務,明星主廚餐點直達你家! - 2021
- 華為鴻蒙系統 Harmony OS 正式發表!以物聯網為核心思維,打造更自由靈活的使用體驗! - 2021
- 透過 Night Vision 應用程式,內建 ToF 的手機可以變身夜視相機! - 2020
- Google 新一代 Android TV 硬體「Sabrina」將於今推出…除了用手機操控,還將配備實體遙控? - 2020
- [Mobile] Nokia 4.2 正式上市!一鍵喚醒 Google 語音助理,品牌商城年中慶天天送購物金! - 2019
- [NB] ThinkPad X1 Yoga V.S. HP Spectre x360 Conve:360 度多功能翻轉旗艦比一比! - 2018
- [Event] NAS大廠群暉公開大量新產品與軟體解決方案!Synology Solution Exhibition活動記實! - 2017
- [Video] 你有想過…遊戲背後的故事與設定合理嗎?讓「遊戲理論(Game Theory)」告訴你! - 2016

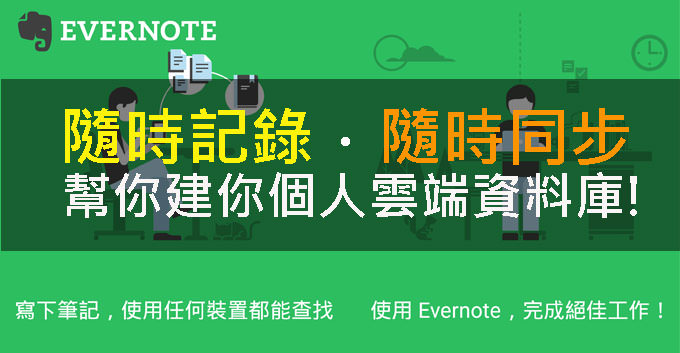









![[App] 鄉民必備!「Mo PTT」讓手機也能輕鬆連線PTT看八卦、推正妹! [App] 鄉民必備!「Mo PTT」讓手機也能輕鬆連線PTT看八卦、推正妹!](https://i1.wp.com/axiang.cc/wp-content/uploads/2015-04-20-025657-6.jpg?resize=232%2C155&quality=90&zoom=2)




一則留言
記事多不勝數!7種方式教你如何使用「標籤」進一步分類、註解你的Evernote筆記! | 阿祥的網路筆記本
2015 年 06 月 07 日 於 10:47:06[…] 隨手記、順手蒐集,輕鬆打造個人雲端資料庫:Evernote Android版功能詳解! 為什麼我們需要Evernote?告訴你七個一定不可錯過的應用方式! 雲端筆記應用實錄:透過Evernote建立我的教學資料庫! […]